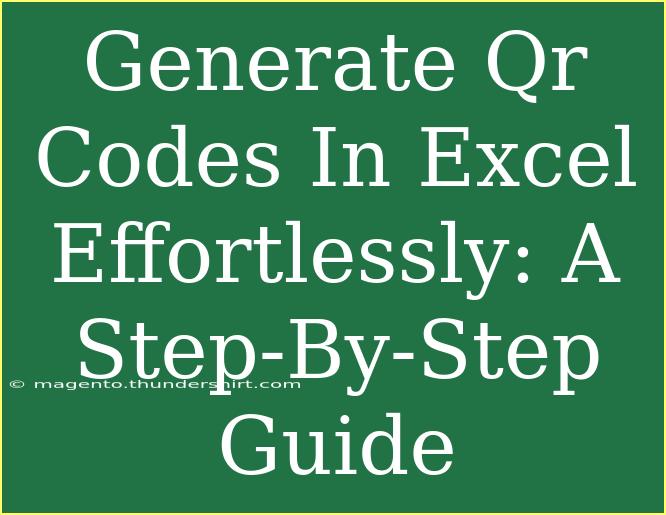Creating QR codes in Excel can be an incredibly useful skill, whether you're a small business owner wanting to provide customers with easy access to your website, or just someone who loves sharing links effortlessly. QR codes are a modern way to bridge the gap between physical and digital worlds, making it easier for people to connect with your content in just a snap. 📱
In this guide, we’ll walk you through the steps to generate QR codes right within Excel, making the process straightforward and accessible. We'll also share some helpful tips, shortcuts, and techniques to enhance your QR code creation experience, while pointing out common mistakes to avoid. Let’s dive in!
Why Use QR Codes?
Before we get into the nitty-gritty of generating QR codes in Excel, let’s briefly discuss why you might want to use them:
- Convenience: QR codes allow users to scan and access links quickly without having to type anything out.
- Versatility: You can encode URLs, contact information, text, and more.
- Tracking: Some QR codes can be tracked, providing insights into user engagement.
- Cost-effective: Creating QR codes is generally free and easy.
Step-by-Step Guide to Creating QR Codes in Excel
Step 1: Install Microsoft Excel
First things first, ensure that you have Microsoft Excel installed on your computer. While many features may work in older versions, we recommend using the latest version for the best experience.
Step 2: Prepare Your Data
To create QR codes, you need the data that you want to encode. This could be a URL, an email address, or any other text.
- Open Excel and create a new worksheet.
- In the first column, enter the data for which you want to generate a QR code. Here’s an example layout:
<table>
<tr>
<th>Data Type</th>
<th>Data</th>
</tr>
<tr>
<td>Website</td>
<td>https://www.example.com</td>
</tr>
<tr>
<td>Email</td>
<td>info@example.com</td>
</tr>
</table>
Step 3: Use an Online QR Code Generator
While Excel doesn’t natively create QR codes, you can use an online QR code generator and link it to Excel to streamline the process.
- Open your preferred QR code generator in your web browser.
- Input the URL or text you want to encode and create the QR code.
- Download the generated QR code as an image file.
Step 4: Insert QR Codes into Excel
Now that you have your QR codes saved as image files, it’s time to insert them into Excel:
- Select the cell where you want the QR code to appear.
- Go to the
Insert tab in the Excel ribbon.
- Click on
Pictures, and select This Device....
- Navigate to where your QR code images are saved, select the image, and click
Insert.
Step 5: Adjust the Size and Position
After inserting the QR code, you may want to adjust its size to fit your layout better.
- Click on the image to select it.
- Drag the corners to resize or use the
Format options in the ribbon to specify exact dimensions.
Step 6: Link the QR Code (Optional)
If you want your QR code to act as a hyperlink in Excel, follow these steps:
- Click on the QR code image.
- Go to the
Insert tab again.
- Click on
Link and enter the URL that corresponds to the QR code.
And voila! You’ve successfully generated QR codes in Excel. Now let’s go over some helpful tips and common mistakes to avoid while using this process.
Tips for Generating QR Codes in Excel
- Use High-Quality Images: Always download high-resolution QR code images to ensure they can be scanned easily.
- Test Your Codes: Before distributing your QR codes, always test them with a smartphone scanner to ensure they work correctly.
- Customize Your Codes: Some online generators allow you to customize colors or shapes—experiment to make your QR codes unique!
- Keep Data Relevant: Ensure that the data you encode is relevant to your audience for maximum effectiveness.
Common Mistakes to Avoid
- Using Low-Quality Images: Always use clear images to avoid scanning issues.
- Not Testing the QR Codes: Ensure they direct users to the correct content.
- Ignoring Size: Make sure your QR codes are large enough to be scanned but not so large that they distract from your content.
- Complex Data: Try to keep the information encoded as simple as possible.
Troubleshooting Issues
If you run into issues while generating or scanning QR codes, here are some common problems and solutions:
-
Problem: QR code won’t scan.
- Solution: Check the quality of the image and the distance from the scanner. It might help to increase the size.
-
Problem: QR code directs to the wrong content.
- Solution: Double-check that you entered the correct URL or text when generating the QR code.
-
Problem: QR codes look pixelated or distorted.
- Solution: Always download and use high-resolution images. Avoid resizing the image too much after insertion.
<div class="faq-section">
<div class="faq-container">
<h2>Frequently Asked Questions</h2>
<div class="faq-item">
<div class="faq-question">
<h3>Can I create QR codes without using an external generator?</h3>
<span class="faq-toggle">+</span>
</div>
<div class="faq-answer">
<p>No, Excel does not have a built-in feature to create QR codes. You need to use an external QR code generator.</p>
</div>
</div>
<div class="faq-item">
<div class="faq-question">
<h3>Are there specific QR code generators you recommend?</h3>
<span class="faq-toggle">+</span>
</div>
<div class="faq-answer">
<p>There are numerous online generators available. Look for ones that offer high-quality image downloads and customization options.</p>
</div>
</div>
<div class="faq-item">
<div class="faq-question">
<h3>Can I create multiple QR codes at once in Excel?</h3>
<span class="faq-toggle">+</span>
</div>
<div class="faq-answer">
<p>While Excel doesn’t allow bulk QR code creation, you can streamline the process by generating them in batches using an online tool and inserting them into your spreadsheet in one go.</p>
</div>
</div>
<div class="faq-item">
<div class="faq-question">
<h3>Is it safe to share QR codes publicly?</h3>
<span class="faq-toggle">+</span>
</div>
<div class="faq-answer">
<p>Always ensure the content linked to your QR code is safe and appropriate for public sharing. Be cautious with sensitive information.</p>
</div>
</div>
</div>
</div>
In summary, generating QR codes in Excel can be a powerful and efficient way to connect your physical materials with your online presence. With the step-by-step guide, you can easily incorporate QR codes into your projects, making your information accessible with just a scan. Remember to practice creating them and feel free to explore other related tutorials to enhance your skills further.
<p class="pro-note">📱Pro Tip: Always keep your QR codes relevant and test them before sharing to ensure a seamless experience!</p>