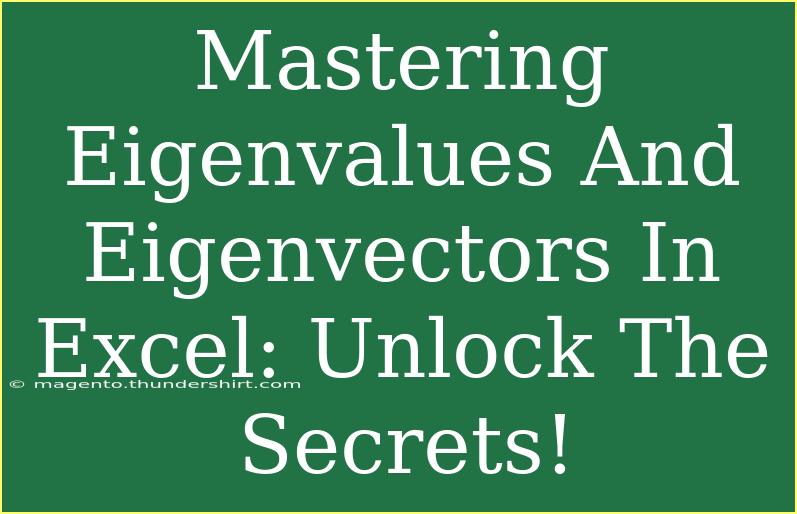If you're diving into the world of linear algebra, understanding eigenvalues and eigenvectors is essential. These concepts are not only fundamental in mathematics but also widely used in various applications such as machine learning, physics, and engineering. What's more, you can perform calculations involving eigenvalues and eigenvectors directly in Excel! 🧮💻 In this blog post, we'll walk through helpful tips, shortcuts, advanced techniques, and practical examples to master eigenvalues and eigenvectors in Excel.
What Are Eigenvalues and Eigenvectors?
Before we jump into the Excel techniques, let’s clarify what eigenvalues and eigenvectors are. In simple terms:
- Eigenvalue (λ): A scalar that indicates how much an eigenvector is stretched or shrunk during a linear transformation.
- Eigenvector (v): A non-zero vector that only gets scaled (not rotated) during the transformation.
This relationship can be expressed with the equation: Av = λv, where A is a matrix, v is the eigenvector, and λ is the eigenvalue.
Understanding these definitions is the foundation for using Excel effectively.
Step-by-Step Guide to Finding Eigenvalues and Eigenvectors in Excel
1. Prepare Your Data
Before starting with Excel, you'll need to prepare your matrix data. Let's assume you have a 2x2 matrix, for example:
|
Column 1 |
Column 2 |
| Row 1 |
4 |
2 |
| Row 2 |
1 |
3 |
You should enter these values into Excel in a range of cells, say A1:B2.
2. Using the Characteristic Polynomial
To find the eigenvalues, you first need to calculate the determinant of the matrix (A - λI), where I is the identity matrix. In Excel, you can set this up using:
- Create a new column for λ in, say, cell D1 and input the variable λ.
- Use the formula to create a new matrix with
=A1 - D1 in cell E1 and fill in the necessary calculations.
3. Compute the Determinant
To calculate the determinant of your modified matrix, use the MDETERM function:
=MDETERM(E1:G2)
4. Solve the Characteristic Equation
Set up the equation to find the roots (eigenvalues). This means you'll need to find the values of λ that make the determinant zero. You can accomplish this using the Goal Seek feature or the Solver tool in Excel to find the eigenvalues.
5. Finding Eigenvectors
Once you have the eigenvalues, calculating the eigenvectors involves substituting λ back into the matrix and solving the system of linear equations.
- Create a new matrix A - λI for each eigenvalue.
- Solve this system using Excel’s matrix functions (e.g.,
MINVERSE and MMULT).
You can use Excel's built-in tools to solve linear equations, but you might also have to employ some trial and error to find non-trivial solutions for the eigenvectors.
Example Scenario
Let’s assume you calculated the eigenvalues and found that one is λ = 5. Now, substitute back into your eigenvector calculation using Excel.
- Enter your new modified matrix in Excel.
- Use the
MINVERSE function to find the inverse of your matrix.
- Multiply by another matrix of constants representing your initial conditions.
Summary of Steps
Here's a simple table to summarize the steps to find eigenvalues and eigenvectors in Excel:
<table>
<tr>
<th>Step</th>
<th>Description</th>
</tr>
<tr>
<td>1</td>
<td>Prepare the matrix data in Excel.</td>
</tr>
<tr>
<td>2</td>
<td>Set up the characteristic polynomial.</td>
</tr>
<tr>
<td>3</td>
<td>Calculate the determinant using MDETERM.</td>
</tr>
<tr>
<td>4</td>
<td>Use Goal Seek to find the eigenvalues.</td>
</tr>
<tr>
<td>5</td>
<td>Substitute the eigenvalues back to find eigenvectors.</td>
</tr>
</table>
<p class="pro-note">💡Pro Tip: Always double-check your matrix setup and calculations to avoid common errors!</p>
Common Mistakes to Avoid
While working on eigenvalues and eigenvectors in Excel, be aware of these pitfalls:
- Incorrect Matrix Input: Make sure your matrix values are entered correctly without typos.
- Rounding Errors: Be cautious with significant figures and rounding, as they can affect your results.
- Forgetting to Use Absolute References: If you copy formulas, ensure you are using absolute references (e.g.,
$A$1) for your matrix.
Troubleshooting Tips
If you encounter issues, consider the following strategies:
- Check the Dimensions: Ensure your matrices are appropriately sized for calculations.
- Use Excel’s Audit Features: Utilize
Trace Precedents and Trace Dependents to track down calculation errors.
- Test with Known Values: Validate your method by testing it with a matrix you can solve by hand to see if you get the correct eigenvalues and eigenvectors.
<div class="faq-section">
<div class="faq-container">
<h2>Frequently Asked Questions</h2>
<div class="faq-item">
<div class="faq-question">
<h3>What is the significance of eigenvalues and eigenvectors?</h3>
<span class="faq-toggle">+</span>
</div>
<div class="faq-answer">
<p>Eigenvalues and eigenvectors play a crucial role in understanding linear transformations, providing insight into the characteristics of matrices.</p>
</div>
</div>
<div class="faq-item">
<div class="faq-question">
<h3>Can I find eigenvalues for non-square matrices?</h3>
<span class="faq-toggle">+</span>
</div>
<div class="faq-answer">
<p>No, eigenvalues can only be found for square matrices, as they require a complete basis of eigenvectors.</p>
</div>
</div>
<div class="faq-item">
<div class="faq-question">
<h3>How do I interpret eigenvalues in real-world applications?</h3>
<span class="faq-toggle">+</span>
</div>
<div class="faq-answer">
<p>Eigenvalues can indicate stability, variability, and directionality in systems such as structural engineering and data analysis.</p>
</div>
</div>
<div class="faq-item">
<div class="faq-question">
<h3>Is there a specific Excel function for eigenvalues?</h3>
<span class="faq-toggle">+</span>
</div>
<div class="faq-answer">
<p>Excel does not have a direct function for eigenvalues, but you can compute them using matrix functions and the Goal Seek tool.</p>
</div>
</div>
</div>
</div>
Understanding how to work with eigenvalues and eigenvectors in Excel unlocks a powerful tool in your analytical toolkit. It's a skill that will benefit you immensely in both academic and professional settings. Make sure to practice these techniques and explore additional tutorials that cover related subjects.
<p class="pro-note">🚀Pro Tip: Keep exploring Excel’s matrix functions for deeper insights and broader applications in your data analysis!</p>