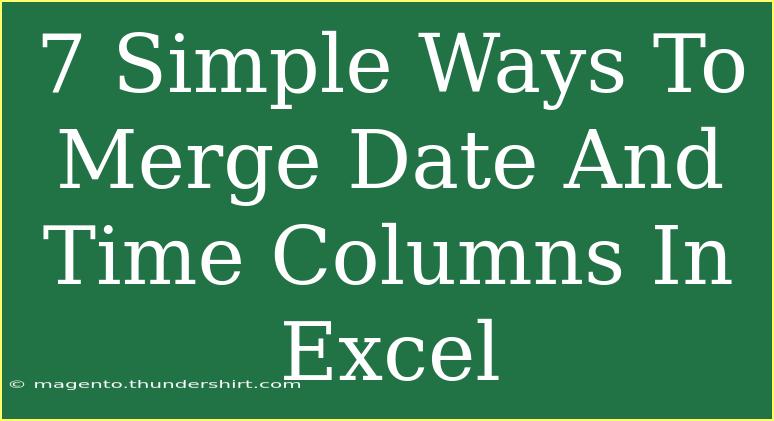Merging date and time columns in Excel can seem like a daunting task if you haven’t done it before. But don’t worry, with the right techniques, you can effortlessly create a single column that combines these two essential data points! 💡 Whether you’re compiling datasets or just organizing information, knowing how to merge date and time effectively will enhance your productivity and improve your data management skills. In this guide, we’ll explore seven simple methods to accomplish this, as well as tips to troubleshoot any issues along the way.
1. Using Simple Addition
One of the most straightforward methods to merge date and time in Excel is by using addition. Since Excel treats dates as whole numbers and times as fractions of a day, you can simply add them together.
Steps:
- Suppose your date is in cell A1 and your time is in cell B1.
- In a new cell (C1), type the formula:
=A1 + B1
- Press Enter. Excel will display the merged date and time.
- Format the cell to display both date and time: Right-click the cell, choose Format Cells, select Custom, and enter
mm/dd/yyyy hh:mm AM/PM.
Example: If A1 is 01/01/2023 and B1 is 2:30 PM, C1 will display 01/01/2023 2:30 PM. 🎉
2. Using the TEXT Function
If you need the merged result in a specific format, the TEXT function comes in handy. This function allows you to define the way you want your date and time to appear.
Steps:
- In a new cell (C1), type the formula:
=TEXT(A1, "mm/dd/yyyy") & " " & TEXT(B1, "hh:mm AM/PM")
- Press Enter. This will provide a text result combining both date and time in your specified format.
Example: The output will look like 01/01/2023 02:30 PM.
3. Using CONCATENATE or & Operator
For users who prefer combining cells without arithmetic functions, the CONCATENATE function (or the & operator) is a great choice.
Steps:
- In cell C1, use either:
=CONCATENATE(A1, " ", B1)
or=A1 & " " & B1
- Press Enter. You might need to format the result to get the desired date/time format.
Note: The result will be a text string and not recognized as a date/time value for calculations.
4. Using Power Query
Power Query is a powerful tool within Excel that allows users to manipulate data efficiently.
Steps:
- Select your data range.
- Go to the Data tab and click on Get & Transform Data.
- Choose From Table/Range.
- In Power Query Editor, select both the Date and Time columns, right-click, and choose Merge Columns.
- Select a separator (like a space) and name the new column.
- Click Close & Load to bring the merged column back into Excel.
Example: This method is ideal when dealing with larger datasets that need consistent merging.
5. Utilizing VBA for Bulk Merging
If you frequently merge date and time in large datasets, using a VBA macro can save time.
Steps:
- Press ALT + F11 to open the VBA editor.
- Click Insert > Module.
- Paste the following code:
Sub MergeDateTime()
Dim r As Range
For Each r In Selection
r.Offset(0, 2).Value = r.Value + r.Offset(0, 1).Value
Next r
End Sub
- Close the editor and select the range of dates and times.
- Run the macro by pressing ALT + F8, selecting
MergeDateTime, and clicking Run.
Note: This will place the merged results two columns over from your selection.
6. Using Excel Functions in Array Formulas
For those comfortable with array formulas, this method is very efficient.
Steps:
- Click on the cell where you want the merged result.
- Enter this formula as an array formula (Press CTRL + SHIFT + ENTER instead of just Enter):
=A1:A10 + B1:B10
- Format the resulting cells as desired.
Example: This way, you can merge multiple date and time entries at once.
7. Final Touches: Formatting
After merging your data, it’s crucial to format it appropriately to ensure clarity and readability.
Steps:
- Select your merged column.
- Right-click and choose Format Cells.
- Choose Custom and enter your preferred format, such as
mm/dd/yyyy hh:mm AM/PM.
This ensures your data is not just combined, but also looks great! 🌟
Common Mistakes to Avoid
- Not Formatting Cells: Always remember to format your merged cells as date/time; otherwise, they may display incorrectly.
- Combining Text Strings: Using CONCATENATE or & may give you a text output, preventing further calculations.
- Forgetting to Apply Formulas Properly: Ensure you're aware of the difference between array formulas and standard formulas for efficiency.
Troubleshooting Issues
If you encounter problems merging your date and time, here are some tips:
- Incorrect Data Format: Make sure your date and time cells are formatted correctly before merging.
- Unrecognized Values: If Excel doesn’t recognize the format, check your regional settings.
- Cell References: Double-check that your formula references the correct cells.
<div class="faq-section">
<div class="faq-container">
<h2>Frequently Asked Questions</h2>
<div class="faq-item">
<div class="faq-question">
<h3>Can I merge multiple date and time columns at once?</h3>
<span class="faq-toggle">+</span>
</div>
<div class="faq-answer">
<p>Yes, you can merge multiple columns using array formulas or VBA to automate the process.</p>
</div>
</div>
<div class="faq-item">
<div class="faq-question">
<h3>What if my date and time are in different formats?</h3>
<span class="faq-toggle">+</span>
</div>
<div class="faq-answer">
<p>Ensure both columns are in the same format before merging; otherwise, the result may be incorrect.</p>
</div>
</div>
<div class="faq-item">
<div class="faq-question">
<h3>Why doesn't my merged cell calculate correctly?</h3>
<span class="faq-toggle">+</span>
</div>
<div class="faq-answer">
<p>This could be due to incorrect formatting or if the merged result is in text format rather than a date/time value.</p>
</div>
</div>
</div>
</div>
Recapping the key takeaways, merging date and time columns in Excel can be done using various methods ranging from simple addition to advanced techniques like Power Query and VBA. It's crucial to ensure proper formatting for clarity and functionality. So, roll up your sleeves, practice these methods, and explore the flexibility that Excel provides for handling data! Dive into our other tutorials for more Excel hacks and tips that will boost your efficiency!
<p class="pro-note">✨Pro Tip: Always back up your data before trying new formulas or macros, just in case!</p>