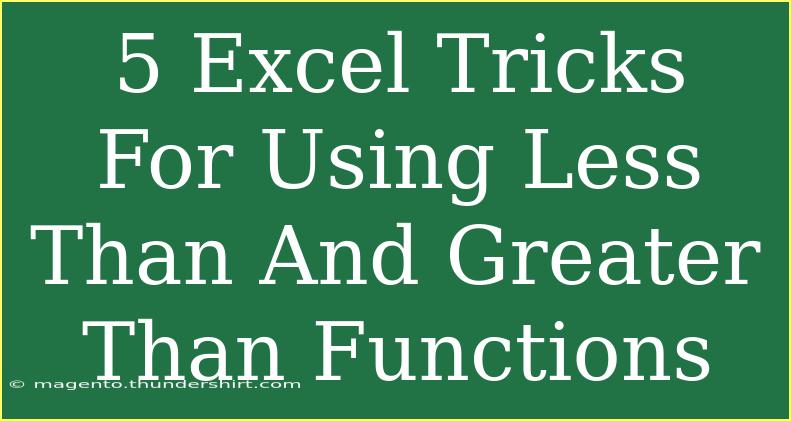Excel is an incredibly powerful tool that can help you perform a multitude of tasks, from basic calculations to complex data analysis. One set of functions that often comes in handy are the "less than" and "greater than" functions. These functions enable you to quickly compare numbers and conditions, streamlining your workflow. In this article, we'll explore five useful tricks to effectively utilize these functions, tips to avoid common mistakes, and how to troubleshoot issues when they arise. 🎉
1. Understanding Logical Operators
Before diving into the tricks, it's essential to know how to use logical operators in Excel. The two primary operators we'll focus on are:
- Less than:
<
- Greater than:
>
These symbols can be used in formulas to evaluate conditions. For example, the formula =A1 < 10 will return TRUE if the value in cell A1 is less than 10, and FALSE otherwise.
2. Using Conditional Formatting
Conditional formatting can bring your data to life by highlighting cells based on certain conditions. To use it with less than and greater than functions:
- Select the range of cells you want to format.
- Go to the Home tab and click on Conditional Formatting.
- Choose New Rule and select Use a formula to determine which cells to format.
- Enter a formula such as
=A1 < 100 for less than or =A1 > 50 for greater than.
- Set the desired formatting and click OK.
This is a great way to visually differentiate important data! 🌟
3. Combining Functions for Complex Conditions
Combining the less than and greater than functions with other functions can provide insightful analysis. For instance, using IF with logical operators can help make decisions based on numerical values:
=IF(A1 < 50, "Low", IF(A1 > 100, "High", "Medium"))
This formula checks the value in cell A1 and categorizes it as "Low," "Medium," or "High." You can easily adjust the thresholds as needed to reflect your data's context.
4. Utilizing the COUNTIF Function
If you're looking to count the number of entries that meet specific criteria, the COUNTIF function will become your best friend! This function allows you to count the number of cells that satisfy a condition. Here’s how to use it with less than and greater than:
=COUNTIF(A1:A10, "<100") // Counts cells with values less than 100
=COUNTIF(A1:A10, ">50") // Counts cells with values greater than 50
This approach is excellent for quickly assessing how many values fall within certain ranges. You can even modify it to count values within multiple criteria by combining with logical operators!
5. Filtering Data Based on Criteria
You can filter your data set to show only rows that meet your less than or greater than criteria. Here's how to do it:
- Select the data range.
- Go to the Data tab and click on Filter.
- Click on the filter drop-down arrow in the column header you want to filter.
- Choose Number Filters and then select Less Than or Greater Than.
- Enter your desired value and click OK.
This allows you to focus solely on the data that matters most, making analysis much more manageable! 📊
Common Mistakes to Avoid
When working with the less than and greater than functions, there are several common pitfalls that users often encounter:
- Incorrect Syntax: Always check your formulas for proper syntax. Missing parentheses or quotation marks can cause errors.
- Data Types: Ensure the values you're comparing are in the correct data format (e.g., numbers versus text). Textual numbers might not calculate as expected.
- Range Errors: When counting or averaging, be mindful of selecting the correct range. Oversights can lead to inaccurate results.
Troubleshooting Issues
If you encounter issues while using the less than and greater than functions, consider these troubleshooting tips:
- Check for Errors: Use Excel's error-checking tool to identify any issues with your formulas.
- Evaluate Formulas: Use the Formula Auditing feature to evaluate how Excel calculates each step of your formula.
- Review Data: Make sure all the data you are working with is correct, formatted properly, and free from unwanted characters.
<div class="faq-section">
<div class="faq-container">
<h2>Frequently Asked Questions</h2>
<div class="faq-item">
<div class="faq-question">
<h3>What is the difference between the < and > operators?</h3>
<span class="faq-toggle">+</span>
</div>
<div class="faq-answer">
<p>The < operator checks if one number is less than another, while the > operator checks if one number is greater than another.</p>
</div>
</div>
<div class="faq-item">
<div class="faq-question">
<h3>Can I combine multiple conditions in Excel?</h3>
<span class="faq-toggle">+</span>
</div>
<div class="faq-answer">
<p>Yes! You can combine multiple conditions using logical functions like AND, OR along with the less than and greater than operators.</p>
</div>
</div>
<div class="faq-item">
<div class="faq-question">
<h3>What are some practical applications of using these functions?</h3>
<span class="faq-toggle">+</span>
</div>
<div class="faq-answer">
<p>These functions can be used in financial modeling, inventory tracking, performance evaluations, and any other scenario requiring data comparison.</p>
</div>
</div>
<div class="faq-item">
<div class="faq-question">
<h3>How can I use conditional formatting with these operators?</h3>
<span class="faq-toggle">+</span>
</div>
<div class="faq-answer">
<p>You can apply conditional formatting rules based on less than and greater than criteria to visually highlight cells that meet specific conditions.</p>
</div>
</div>
<div class="faq-item">
<div class="faq-question">
<h3>Is there a way to troubleshoot errors in my formulas?</h3>
<span class="faq-toggle">+</span>
</div>
<div class="faq-answer">
<p>Use the Formula Auditing feature in Excel, check for syntax errors, and ensure your data types are compatible for accurate calculations.</p>
</div>
</div>
</div>
</div>
Recapping everything we’ve discussed, the less than and greater than functions in Excel offer a plethora of possibilities that can enhance your data analysis skills. By utilizing conditional formatting, combining functions, leveraging the COUNTIF function, and filtering data effectively, you can ensure a more streamlined experience. Remember to stay mindful of common mistakes and have troubleshooting tactics at your disposal for a smoother Excel journey. So go ahead and practice using these functions and explore additional tutorials on this blog to deepen your understanding! 📈
<p class="pro-note">🌟Pro Tip: Experiment with different combinations of logical operators for a richer data analysis experience!</p>