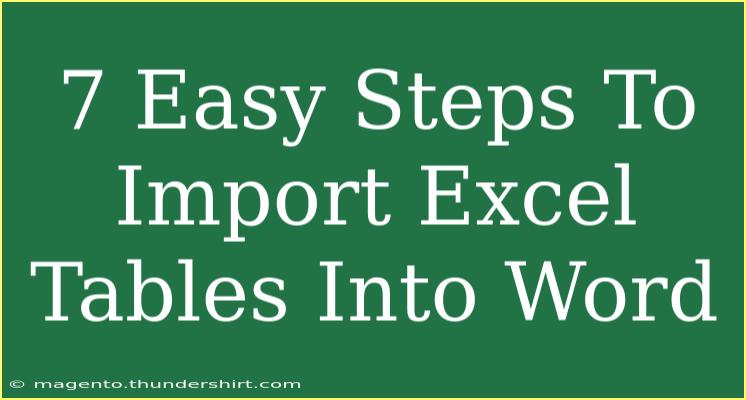Importing Excel tables into Word can be a game-changer for anyone looking to create professional documents. Whether you're preparing a report, presentation, or any formal document, integrating Excel tables can enhance the visual appeal and clarity of your content. Here, we’ll walk through 7 easy steps to do just that, along with helpful tips and common mistakes to avoid. So, let’s get started! 📊
Why Import Excel Tables into Word?
Importing Excel tables into Word provides numerous benefits:
- Improved Organization: Excel is perfect for handling data, while Word is ideal for text. Combining both ensures your documents are well-organized.
- Enhanced Presentation: Excel tables can be visually appealing, making your Word documents more engaging.
- Real-time Data Updates: Linking an Excel table allows for automatic updates in Word whenever changes are made to the Excel file.
Steps to Import Excel Tables into Word
Step 1: Prepare Your Excel Table
Before importing, make sure your Excel data is formatted correctly. Here are a few tips:
- Use clear headings.
- Avoid merged cells, as they may not transfer well to Word.
- Ensure all data is visible and organized.
Step 2: Copy the Excel Table
- Open your Excel file.
- Highlight the cells containing the data you want to import.
- Right-click and select Copy or press
Ctrl + C on your keyboard.
Step 3: Open Microsoft Word
Launch Word and open the document where you want to insert the table.
Step 4: Paste the Table
- Place your cursor where you want the table to appear.
- Right-click and select one of the paste options. Here are your options:
- Keep Source Formatting: This retains the Excel format.
- Merge Formatting: This blends the Excel and Word formats.
- Keep Text Only: This pastes the content as plain text without any table format.
Step 5: Adjust the Table Formatting
After pasting, you may want to customize the look of your table:
- Use the Table Tools design tab that appears.
- You can adjust styles, borders, and shading to fit your document’s theme.
Step 6: Linking the Table (Optional)
If you want your Word document to automatically update whenever changes are made to the Excel file, follow these steps:
- In Excel, copy your table as before.
- In Word, click on the arrow below the Paste option and select Paste Special.
- Choose Paste Link, then select Microsoft Excel Worksheet Object and click OK.
Step 7: Finalize Your Document
Review your document to ensure everything looks good. Make any necessary adjustments to text and layout for a polished final product.
<table>
<tr>
<th>Step</th>
<th>Action</th>
</tr>
<tr>
<td>1</td>
<td>Prepare your Excel table</td>
</tr>
<tr>
<td>2</td>
<td>Copy the Excel table</td>
</tr>
<tr>
<td>3</td>
<td>Open Microsoft Word</td>
</tr>
<tr>
<td>4</td>
<td>Paste the table</td>
</tr>
<tr>
<td>5</td>
<td>Adjust table formatting</td>
</tr>
<tr>
<td>6</td>
<td>Link the table (optional)</td>
</tr>
<tr>
<td>7</td>
<td>Finalize your document</td>
</tr>
</table>
<p class="pro-note">✨ Pro Tip: Always double-check your data after importing to ensure everything aligns correctly!</p>
Common Mistakes to Avoid
When importing Excel tables into Word, there are a few pitfalls you should steer clear of:
- Skipping Formatting: Not formatting your table in Excel beforehand can lead to a messy import.
- Overlooking Paste Options: Be mindful of the paste options you choose; the wrong one can affect the appearance of your table.
- Neglecting Link Updates: If you choose to link your table, make sure your Excel file remains accessible to avoid errors.
Troubleshooting Common Issues
If you encounter problems, here are a few quick fixes:
- Table Not Displaying Correctly: If your table appears jumbled, go back to Excel and simplify the formatting before copying again.
- Link Issues: If the link to the Excel file breaks, ensure the file path remains the same or re-link the table through the Paste Special option.
- Document Crashing: Large data sets can cause Word to lag. Try pasting in smaller sections.
<div class="faq-section">
<div class="faq-container">
<h2>Frequently Asked Questions</h2>
<div class="faq-item">
<div class="faq-question">
<h3>Can I edit the Excel table directly in Word?</h3>
<span class="faq-toggle">+</span>
</div>
<div class="faq-answer">
<p>Yes, if you paste the table as a link, you can double-click it in Word to edit it in Excel.</p>
</div>
</div>
<div class="faq-item">
<div class="faq-question">
<h3>Will my Excel formulas work in Word?</h3>
<span class="faq-toggle">+</span>
</div>
<div class="faq-answer">
<p>No, formulas do not transfer to Word. Only the values will be copied over.</p>
</div>
</div>
<div class="faq-item">
<div class="faq-question">
<h3>What if my table is too large?</h3>
<span class="faq-toggle">+</span>
</div>
<div class="faq-answer">
<p>Consider splitting the table into smaller segments or summarizing the data before importing.</p>
</div>
</div>
</div>
</div>
In summary, importing Excel tables into Word is a straightforward process that significantly improves your document's effectiveness. By following the steps outlined above, you can seamlessly integrate your data, ensuring your documents are not just visually appealing, but also informative. Remember to practice these techniques and explore related tutorials for deeper insights into document creation and management.
<p class="pro-note">💡 Pro Tip: Keep experimenting with different paste options to see which style works best for your needs!</p>