7 Ways To Recover Your Forgotten Excel Password
Discover effective strategies to regain access to your locked Excel files with our comprehensive guide on "7 Ways To Recover Your Forgotten Excel Password." Learn practical techniques and tips that will help you overcome the frustration of forgotten passwords and ensure your valuable data remains accessible.
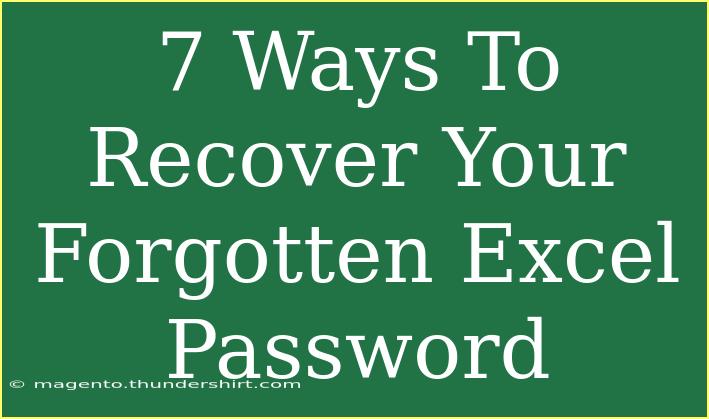
Quick Links :
Forgetting an Excel password can be a frustrating experience, especially if you've worked hard on your spreadsheets and can't access them anymore. Don't panic! There are several effective methods to recover your forgotten Excel password, and in this guide, we'll walk you through seven different approaches. Whether you prefer using software tools or manual techniques, we have options for everyone. Let's dive in! 💻✨
Method 1: Use Password Recovery Software
One of the most popular ways to recover a forgotten Excel password is by utilizing password recovery software. These tools are specifically designed to crack or recover lost passwords for various file formats, including Excel.
Steps to Follow
-
Choose Software: Research and select a reliable password recovery tool that supports Excel files. Some popular options include Excel Password Recovery Lastic, PassFab for Excel, or iSeePassword.
-
Install the Software: Download and install the chosen software on your computer, following the installation instructions.
-
Load the Excel File: Open the software and select the Excel file you want to recover the password for.
-
Choose Recovery Method: Most software provides different methods for recovery, such as brute-force attack, dictionary attack, or advanced attack. Choose the one that suits you best.
-
Start Recovery Process: Click on the "Recover" button and wait for the software to process. This may take some time, depending on the complexity of the password.
-
Retrieve Your Password: Once the process is complete, the software will display the recovered password.
<p class="pro-note">💡 Pro Tip: Always back up your important Excel files and keep the passwords in a secure place to avoid losing access in the future.</p>
Method 2: Use Excel VBA Macro
If you have a bit of technical know-how, using a VBA macro can be an effective way to remove the password from your Excel file. This method works on older versions of Excel, specifically Excel 2010 and below.
Steps to Follow
-
Open Excel: Launch the Excel application, and then open a new workbook.
-
Open VBA Editor: Press
ALT + F11to open the VBA editor. -
Insert Module: Click on
Insertin the menu, then chooseModuleto create a new module. -
Paste the Code: Copy and paste the following code into the module:
Sub PasswordRecovery() Dim pword As String Dim i As Integer Dim j As Integer Dim k As Integer Dim l As Integer Dim pwordFound As Boolean Dim startTime As Double startTime = Timer For i = 65 To 90 For j = 65 To 90 For k = 65 To 90 For l = 65 To 90 pword = Chr(i) & Chr(j) & Chr(k) & Chr(l) On Error Resume Next ThisWorkbook.Unprotect Password:=pword If Err = 0 Then MsgBox "Password found: " & pword pwordFound = True Exit Sub End If On Error GoTo 0 Next l Next k Next j Next i MsgBox "Password not found." MsgBox "Time taken: " & Timer - startTime & " seconds" End Sub -
Run the Macro: Press
F5to run the macro, and it will attempt to crack the password using the specified character combinations. -
Retrieve Password: If the macro finds a password, it will display it in a message box.
<p class="pro-note">🔍 Note: This method may take a considerable amount of time, especially for longer passwords, so be patient!</p>
Method 3: Use a Hex Editor
This method is a bit more advanced but can be effective for older versions of Excel files (.xls). It involves manipulating the binary data of the file to remove the password.
Steps to Follow
-
Make a Backup: Always back up your original Excel file before attempting this method.
-
Download a Hex Editor: Install a reliable hex editor, such as HxD or Hex Fiend.
-
Open the Excel File: Use the hex editor to open the locked Excel file.
-
Find the Password: Search for specific byte sequences related to Excel passwords. You can often find "DPB" in the hex representation.
-
Modify the Data: Replace the password section with null values or other harmless data.
-
Save Changes: Save the modified file and attempt to open it in Excel.
<p class="pro-note">⚠️ Important: Hex editing can lead to file corruption if not done correctly. Proceed with caution and only if you are confident in your skills!</p>
Method 4: Use Online Password Recovery Services
If you’re not comfortable using software or macros, consider using an online password recovery service. Many websites offer to recover your Excel password for a fee.
Steps to Follow
-
Search for Services: Look for reputable online password recovery services. Read reviews to find trustworthy options.
-
Upload Your File: Follow the instructions to upload your locked Excel file to the website.
-
Wait for Recovery: The service will process your file. Depending on the service, this could take a few minutes to several hours.
-
Retrieve the Password: Once completed, you'll receive the recovered password via email or through their platform.
<p class="pro-note">💼 Pro Tip: Be cautious when using online services. Ensure they are legitimate to avoid data theft or breaches.</p>
Method 5: Use Microsoft Support
If you have a legitimate copy of Microsoft Office and can verify your ownership, you can reach out to Microsoft Support for assistance with password recovery.
Steps to Follow
-
Contact Support: Visit the Microsoft support website and choose the option to contact support.
-
Provide Details: Explain your issue, including any relevant details about your version of Excel.
-
Follow Their Instructions: Microsoft may guide you through specific steps or verification processes.
-
Access Your File: Once verified, they may assist you in recovering your password or unlocking your file.
<p class="pro-note">🎟️ Reminder: This is usually a slower process, and you may need to provide proof of purchase.</p>
Method 6: Use Previous Versions in Windows
Windows has a feature that allows users to restore previous versions of files. If you have this enabled, you might be able to recover an earlier version of your Excel file that is not password protected.
Steps to Follow
-
Right-Click the File: Locate the locked Excel file in File Explorer.
-
Select Properties: Right-click on the file and choose 'Properties'.
-
Go to Previous Versions: Click on the 'Previous Versions' tab.
-
Restore: Select a previous version and click the 'Restore' button.
-
Check Your File: Open the restored file to see if it is accessible without a password.
<p class="pro-note">🛠️ Note: This method works only if you’ve previously saved versions and if your system settings allow for it.</p>
Method 7: Use Office Password Remover Tools
There are several tools specifically designed to remove passwords from Office files, including Excel. While these may not always be free, they can be effective.
Steps to Follow
-
Choose a Tool: Research and select a reputable Office password remover tool.
-
Install and Open: Download and install the tool, then open it.
-
Load Your Excel File: Import your locked Excel file into the software.
-
Select Remove Password: Follow the prompts to remove the password.
-
Access Your File: Once completed, try opening your Excel file again.
<p class="pro-note">💥 Pro Tip: Always read reviews and ensure the tool is secure before installation!</p>
<div class="faq-section"> <div class="faq-container"> <h2>Frequently Asked Questions</h2> <div class="faq-item"> <div class="faq-question"> <h3>Can I recover my Excel password for free?</h3> <span class="faq-toggle">+</span> </div> <div class="faq-answer"> <p>Yes, there are free methods, such as using VBA macros or hex editing, but they may require some technical skills.</p> </div> </div> <div class="faq-item"> <div class="faq-question"> <h3>How long does it take to recover an Excel password?</h3> <span class="faq-toggle">+</span> </div> <div class="faq-answer"> <p>The recovery time varies based on the method used and the complexity of the password; some methods may take only minutes, while others could take hours or longer.</p> </div> </div> <div class="faq-item"> <div class="faq-question"> <h3>Will I lose my data while trying to recover my Excel password?</h3> <span class="faq-toggle">+</span> </div> <div class="faq-answer"> <p>If you back up your file beforehand, you can recover your password without risking data loss.</p> </div> </div> <div class="faq-item"> <div class="faq-question"> <h3>Are online recovery services safe to use?</h3> <span class="faq-toggle">+</span> </div> <div class="faq-answer"> <p>While many online services are secure, always check reviews and ensure you're using a reputable service to protect your data.</p> </div> </div> </div> </div>
Recovering a forgotten Excel password may seem daunting, but with the right techniques and tools, it's entirely possible. From using specialized software and VBA macros to engaging Microsoft Support and exploring previous file versions, you have plenty of options at your disposal. Remember to back up your files regularly, and consider storing passwords in a password manager to avoid this situation in the future.
Don't hesitate to experiment with the various methods discussed and discover which works best for you. Happy recovering!
<p class="pro-note">💪 Pro Tip: Practice using these methods on test files to gain confidence and speed before tackling important documents!</p>
YOU MIGHT ALSO LIKE:
-
📄 Mastering ExcelS Bond Price Function: Your Ultimate Guide To Valuing Bonds
-
📄 Check If A Value Exists In An Excel Column: Simple Methods And Tips
-
📄 Mastering Excel: A Simple Guide To Calculate Monthly Return Effortlessly
-
📄 7 Easy Ways To Compare Two Lists In Excel
-
📄 Calculate Distance Between Zip Codes With Excel: Easy Step-By-Step Guide
-
📄 Mastering Footnotes In Excel: Quick & Easy Guide
-
📄 Mastering The Index Match Formula In Google Sheets: A Complete Guide For Beginners
-
📄 How To Fix A Corrupted Excel File On Mac
-
📄 7 Simple Ways To Check If A Folder Exists In Vba
-
📄 Master Vlookup Across Sheets: Unlock Your Data Potential!