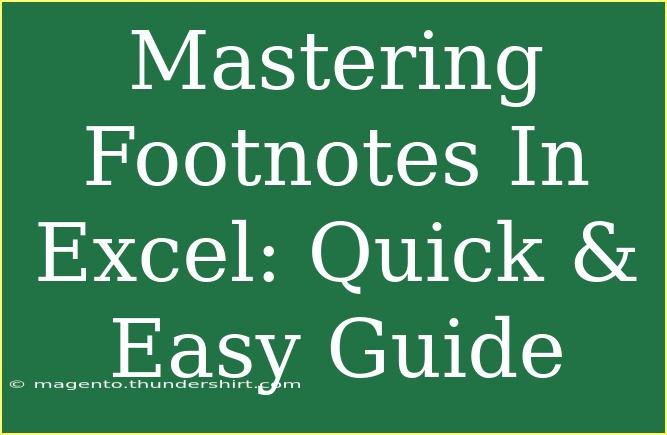If you've ever found yourself overwhelmed by the amount of information or references in your Excel spreadsheets, you're not alone! Using footnotes effectively can greatly enhance the clarity and professionalism of your data presentations. This guide will walk you through the process of mastering footnotes in Excel, ensuring you can leverage this feature to its fullest potential. Let’s dive in!
What Are Footnotes?
Footnotes are short references or notes placed at the bottom of a page or document to provide additional context or citations without cluttering the main body of the text. In Excel, footnotes can serve similar purposes – from explaining data sources, clarifying assumptions, to providing additional commentary on specific data points. 👍
Why Use Footnotes in Excel?
Using footnotes in Excel has several advantages:
- Clarity: They provide explanations for complex data without distracting from the primary information.
- Professionalism: Footnotes add a level of sophistication to your spreadsheets.
- References: They allow you to cite your sources effectively, making your work more credible.
How to Add Footnotes in Excel
Step-by-Step Guide
Adding footnotes in Excel might not be as straightforward as in a word processor, but it’s definitely manageable with the right approach. Here's a simple way to include them.
Method 1: Using Comments
-
Select the Cell: Click on the cell where you want to add a footnote.
-
Insert Comment: Right-click the selected cell and choose "Insert Comment" or "New Note" (in newer versions).
-
Type Your Footnote: Enter the information you want to include as a footnote.
-
Format the Comment (Optional): You can format the text, change the color, or adjust the size as needed.
-
Indicator: A small red triangle in the corner of the cell indicates there is a comment or footnote linked to it.
Table: Comments vs. Footnotes
<table>
<tr>
<th>Feature</th>
<th>Comments</th>
<th>Footnotes</th>
</tr>
<tr>
<td>Visibility</td>
<td>Only visible when hovering</td>
<td>Visible in footer or at the bottom</td>
</tr>
<tr>
<td>Length</td>
<td>Short notes</td>
<td>Longer explanations</td>
</tr>
<tr>
<td>Formatting</td>
<td>Basic formatting options</td>
<td>Extensive formatting options</td>
</tr>
</table>
<p class="pro-note">💡 Pro Tip: Use comments for brief clarifications and reserve footnotes for detailed explanations or citations.</p>
Method 2: Manually Creating Footnotes
If you prefer to have footnotes in a more traditional format at the bottom of your worksheet, follow these steps:
-
Select a Cell at the Bottom: Scroll down to the last row of your sheet and choose a cell for your footnotes (usually below your data).
-
Labeling: Type a reference number or symbol (like ¹, ², etc.) in the cell that corresponds to your data point.
-
Footnote Text: In the cell below or beside it, type out the full text of your footnote corresponding to the reference.
-
Formatting: Highlight your footnotes and use formatting options (italicize, change font size) to distinguish them from the main text.
-
Linking: You can create hyperlinks from the reference number to the footnote cell for easy navigation, making it a breeze to jump back and forth.
Common Mistakes to Avoid
When incorporating footnotes in your Excel documents, avoid these common pitfalls:
-
Overloading with Information: Too many footnotes can overwhelm the reader. Use them judiciously.
-
Inconsistent Formatting: Maintain uniformity in font and size for a professional look.
-
Not Referencing: Ensure that each footnote clearly relates to a specific piece of data or commentary in your main sheet.
-
Ignoring Accessibility: Remember that some users might have difficulty reading small text. Ensure it’s legible and clear.
Troubleshooting Footnote Issues
If you encounter any issues while trying to add or format your footnotes, here are some common problems and their solutions:
-
Footnotes Not Displaying: Ensure you haven’t accidentally hidden comments. Check your settings under "Review" > "Show All Comments."
-
Formatting Not Applying: Sometimes, Excel can be finicky. If your text isn't formatting as you intended, try re-selecting the text and applying formatting again.
-
Difficulty Navigating: If footnotes are scattered throughout your sheet, consider consolidating them into one area for ease of access.
-
Collaboration Conflicts: If you're sharing your Excel file, make sure others are aware of how to view comments or footnotes so that the information isn't overlooked.
<div class="faq-section">
<div class="faq-container">
<h2>Frequently Asked Questions</h2>
<div class="faq-item">
<div class="faq-question">
<h3>How do I remove a footnote from a cell?</h3>
<span class="faq-toggle">+</span>
</div>
<div class="faq-answer">
<p>To remove a comment, right-click the cell, select “Delete Comment.” If you used text at the bottom, simply delete that text.</p>
</div>
</div>
<div class="faq-item">
<div class="faq-question">
<h3>Can I format my footnotes differently than the main text?</h3>
<span class="faq-toggle">+</span>
</div>
<div class="faq-answer">
<p>Yes! You can apply different font styles, colors, or sizes to distinguish your footnotes from the main content.</p>
</div>
</div>
<div class="faq-item">
<div class="faq-question">
<h3>Is there a limit to how many footnotes I can add?</h3>
<span class="faq-toggle">+</span>
</div>
<div class="faq-answer">
<p>There’s technically no hard limit, but too many footnotes can make your spreadsheet cluttered. Aim for clarity and conciseness.</p>
</div>
</div>
</div>
</div>
Recapping what we've covered, mastering footnotes in Excel can significantly improve the clarity and professionalism of your spreadsheets. By using comments or manually creating footnotes, you can provide extra context without detracting from your main data. Avoid common pitfalls like clutter and inconsistency, and tackle any issues that may arise with straightforward solutions.
Don’t hesitate to practice adding footnotes in your next Excel project! As you explore these techniques, consider checking out additional tutorials on related Excel functions to enhance your skills further.
<p class="pro-note">✨ Pro Tip: Experiment with both methods of adding footnotes to find the one that fits your style best! 🌟</p>