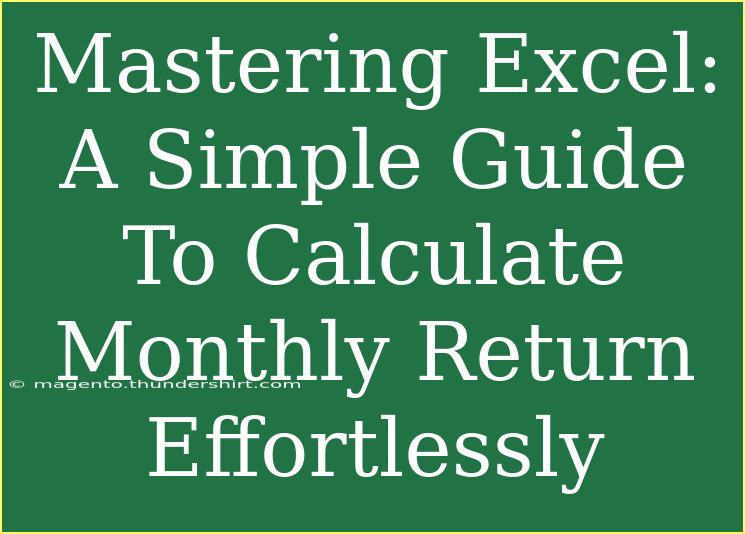When it comes to managing finances or investments, being able to calculate monthly returns accurately is essential. Whether you're an individual investor keeping tabs on your portfolio or a financial analyst working with large datasets, understanding how to calculate monthly returns in Excel can help you make informed decisions based on clear data. Let’s dive into mastering this skill effortlessly!
Understanding Monthly Return
Before we jump into calculations, let's clarify what a monthly return is. In simple terms, the monthly return measures the change in value of an investment over a month, expressed as a percentage. This is important because it helps investors assess how well their investments are performing over a specific time frame.
Step-by-Step Guide to Calculating Monthly Return in Excel
Step 1: Gather Your Data
To calculate the monthly return, you need two key pieces of information:
- The investment's value at the beginning of the month (Opening Value).
- The investment's value at the end of the month (Closing Value).
Here’s an example dataset to illustrate:
| Month |
Opening Value |
Closing Value |
| January |
$1,000 |
$1,200 |
| February |
$1,200 |
$1,150 |
| March |
$1,150 |
$1,300 |
Step 2: Open Excel and Set Up Your Worksheet
- Open Microsoft Excel and create a new worksheet.
- Enter your data in columns A, B, and C as shown in the table above.
Step 3: Calculate the Monthly Return
You can calculate the monthly return using the formula:
Monthly Return = ((Closing Value - Opening Value) / Opening Value) * 100
-
In cell D1, type "Monthly Return" to create a header for the calculation.
-
In cell D2, enter the following formula:
=((C2-B2)/B2)*100
-
Press Enter. You’ll see the monthly return for January displayed in cell D2.
-
To calculate the returns for the other months, click on the bottom right corner of cell D2 (a small square will appear), and drag it down to fill the cells below (D3, D4, etc.).
The results should look something like this:
| Month |
Opening Value |
Closing Value |
Monthly Return |
| January |
$1,000 |
$1,200 |
20% |
| February |
$1,200 |
$1,150 |
-4.17% |
| March |
$1,150 |
$1,300 |
13.04% |
Step 4: Format the Monthly Return Cells
To ensure that the monthly return appears as a percentage:
- Highlight the cells in column D.
- Right-click and select “Format Cells.”
- Choose “Percentage” and set the number of decimal places as desired.
Tips and Shortcuts for Calculating Returns
- Use Absolute References: If you want to reference a fixed cell (for example, the initial investment amount), use the dollar sign ($) to create an absolute reference.
- AutoFill Feature: Instead of dragging the formula down manually, you can double-click the fill handle in cell D2, and Excel will automatically fill down to the last row of your data.
- Data Validation: Make sure your Opening Value and Closing Value cells contain valid numbers to avoid errors in your calculations.
Common Mistakes to Avoid
- Forgetting to Format as Percentage: Many users forget to format their returns as percentages, leading to confusion when interpreting the results.
- Including Non-numeric Data: If there’s any text in the Opening or Closing Value columns, Excel will return an error. Always double-check your data types.
- Incorrect Formula Entry: Be careful with your formulas; a small typo can lead to incorrect calculations.
Troubleshooting Common Issues
- #DIV/0! Error: This error occurs if the Opening Value is zero. Ensure your Opening Value is not zero before performing calculations.
- Negative Returns: If you see negative percentages, it could mean a loss in value. This is normal and should be further analyzed.
- Formula Not Working: If your formula doesn’t seem to work, double-check for misplaced parentheses or incorrect cell references.
<div class="faq-section">
<div class="faq-container">
<h2>Frequently Asked Questions</h2>
<div class="faq-item">
<div class="faq-question">
<h3>What if my investment doesn’t change every month?</h3>
<span class="faq-toggle">+</span>
</div>
<div class="faq-answer">
<p>If your investment remains the same, the monthly return will be 0%. You can still include this in your calculations for a complete picture.</p>
</div>
</div>
<div class="faq-item">
<div class="faq-question">
<h3>Can I calculate returns for multiple investments in one sheet?</h3>
<span class="faq-toggle">+</span>
</div>
<div class="faq-answer">
<p>Yes! Simply repeat the steps for each investment in separate columns or rows to keep everything organized.</p>
</div>
</div>
<div class="faq-item">
<div class="faq-question">
<h3>Is there an easier way to visualize my returns?</h3>
<span class="faq-toggle">+</span>
</div>
<div class="faq-answer">
<p>You can use Excel’s charting tools to create visual representations of your monthly returns over time.</p>
</div>
</div>
</div>
</div>
It’s clear that calculating monthly returns in Excel doesn’t have to be a daunting task. By following the simple steps outlined above, you can effectively track the performance of your investments. The key takeaways from this guide are:
- Gather Your Data: Always ensure you have accurate Opening and Closing values.
- Use the Right Formula: Correctly input the formula to calculate monthly returns.
- Format Your Results: Don’t forget to format your return values as percentages for easy reading.
- Stay Organized: Keep your data structured for better insights and analysis.
With practice, you’ll become proficient in using Excel to manage and analyze your investments. Don't hesitate to explore further tutorials and enhance your Excel skills!
<p class="pro-note">🌟Pro Tip: Experiment with other financial functions in Excel to broaden your data analysis capabilities!</p>