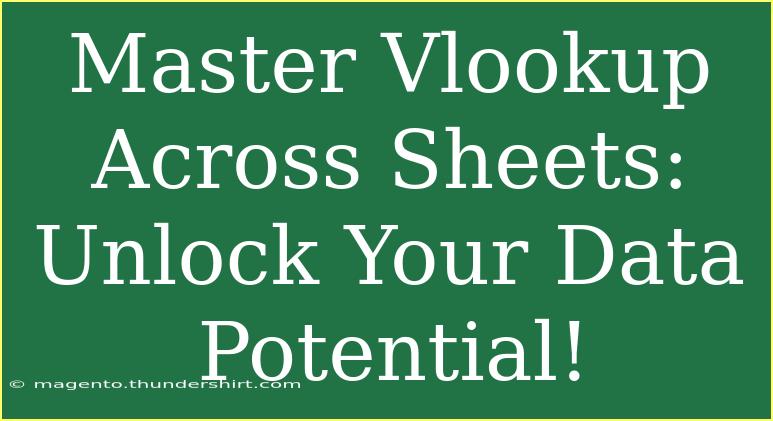When it comes to managing and analyzing data in Excel, mastering functions like VLOOKUP can drastically enhance your productivity and streamline your workflows. VLOOKUP is not just a function; it's a powerful tool that can help you to pull relevant data from various sheets efficiently. With it, you can unlock the full potential of your datasets and make informed decisions based on comprehensive analyses. In this post, we'll dive into practical tips, shortcuts, and advanced techniques for using VLOOKUP across sheets effectively. Along the way, we'll also address common mistakes and troubleshooting methods to help you avoid pitfalls.
Understanding the Basics of VLOOKUP
Before we start exploring advanced techniques, let’s ensure we understand the fundamental syntax of the VLOOKUP function:
=VLOOKUP(lookup_value, table_array, col_index_num, [range_lookup])
- lookup_value: The value you want to look up.
- table_array: The range of cells that contains the data.
- col_index_num: The column number in the table from which to retrieve the value.
- [range_lookup]: A boolean value indicating whether you want an exact match (FALSE) or an approximate match (TRUE).
Using VLOOKUP Across Sheets
Using VLOOKUP between multiple sheets can seem daunting, but it's straightforward once you know how to structure your formula correctly. Here’s a step-by-step guide to make it easier:
-
Prepare Your Data: Ensure that the data you want to reference is organized and that you can easily identify your lookup value in both sheets.
-
Writing the VLOOKUP Formula:
- Assume you have two sheets:
Sheet1 (where you want to pull data into) and Sheet2 (where the data resides).
- To retrieve the data from
Sheet2, your formula would look something like this:
=VLOOKUP(A2, Sheet2!A:B, 2, FALSE)
Here, A2 is the lookup value from Sheet1, and the range Sheet2!A:B indicates that we are searching in columns A and B of Sheet2. The 2 indicates we want to return data from the second column in that range, and FALSE is used for an exact match.
Practical Examples
Let’s look at a scenario where VLOOKUP can save time. Imagine you run a small business and you have two sheets: SalesData and ProductInfo. The SalesData sheet contains product IDs, and the ProductInfo sheet includes product descriptions.
You can use VLOOKUP to pull product descriptions directly into your SalesData sheet based on the product IDs. This allows you to see exactly what you sold without having to manually cross-reference the two sheets.
Helpful Tips and Shortcuts for VLOOKUP
-
Always Use Absolute References: When dealing with larger datasets or copying formulas, always use absolute references for your table_array. This prevents the range from shifting when you drag the formula down. Use $ before the column and row indicators, like $A$1:$B$100.
-
Error Handling with IFERROR: Wrap your VLOOKUP function with IFERROR to manage errors gracefully. For instance:
=IFERROR(VLOOKUP(A2, Sheet2!A:B, 2, FALSE), "Not Found")
This will display “Not Found” instead of an error if the lookup value does not exist.
-
Use Named Ranges: If you're often using the same ranges, consider naming them. This not only makes your formulas cleaner but also easier to understand.
Common Mistakes to Avoid
-
Forgetting to Use Exact Match: Always double-check if you need an exact match. Omitting this can lead to incorrect data being pulled into your sheet.
-
Inconsistent Data Formats: Ensure that the format of your lookup values is consistent. For example, a number stored as text won’t match a number formatted as a number.
-
Wrong Column Index: Always double-check your col_index_num to ensure it corresponds to the correct column in your table_array.
Troubleshooting VLOOKUP Issues
If you encounter issues while using VLOOKUP, here are some troubleshooting tips:
-
Check for Extra Spaces: Extra spaces before or after your data can cause matches to fail. Use the TRIM function to clean your data.
-
Verify the Data Type: Make sure that your lookup values are of the same data type. If one is text and the other is numeric, matches will not occur.
-
Inspect Table Array: Ensure your table array includes all relevant rows and columns. Missing data can lead to errors or incorrect outputs.
<div class="faq-section">
<div class="faq-container">
<h2>Frequently Asked Questions</h2>
<div class="faq-item">
<div class="faq-question">
<h3>Can I use VLOOKUP with multiple criteria?</h3>
<span class="faq-toggle">+</span>
</div>
<div class="faq-answer">
<p>VLOOKUP does not support multiple criteria directly. However, you can create a helper column in your data to concatenate criteria and then use VLOOKUP on that combined value.</p>
</div>
</div>
<div class="faq-item">
<div class="faq-question">
<h3>What is the difference between VLOOKUP and HLOOKUP?</h3>
<span class="faq-toggle">+</span>
</div>
<div class="faq-answer">
<p>VLOOKUP searches vertically in columns, while HLOOKUP searches horizontally in rows. Use VLOOKUP for column-oriented data and HLOOKUP for row-oriented data.</p>
</div>
</div>
<div class="faq-item">
<div class="faq-question">
<h3>Why is my VLOOKUP returning #N/A?</h3>
<span class="faq-toggle">+</span>
</div>
<div class="faq-answer">
<p>This usually means that the lookup value was not found in the first column of your table array. Check for typos, formatting issues, or ensure the value is present.</p>
</div>
</div>
</div>
</div>
As we conclude, mastering VLOOKUP across sheets can significantly enhance your data management skills in Excel. By understanding how to write effective VLOOKUP formulas and applying the tips, you can avoid common pitfalls and make the most of your data. Practice using VLOOKUP with different datasets, and don’t hesitate to explore related tutorials to further sharpen your Excel skills. Your productivity is just a formula away!
<p class="pro-note">💡Pro Tip: Experiment with VLOOKUP on your own datasets to gain confidence and familiarity with the function.</p>