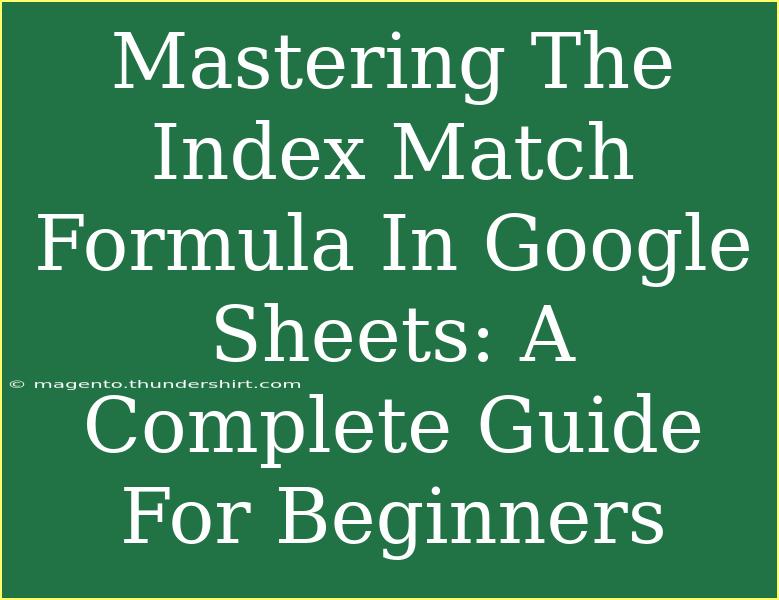Mastering the INDEX MATCH formula in Google Sheets can revolutionize the way you handle data, making it more efficient and intuitive. While many people are familiar with using VLOOKUP, the INDEX MATCH combination offers greater flexibility and power. Whether you're working with large datasets or just starting with spreadsheets, learning how to use INDEX MATCH effectively can save you tons of time and hassle. Let's dive into everything you need to know!
Understanding INDEX and MATCH Functions
Before we jump into using these functions together, let’s break down what each function does:
What is INDEX?
The INDEX function returns the value of a cell in a specific row and column of a given range. Its syntax is:
INDEX(array, row_num, [column_num])
- array: The range of cells.
- row_num: The row number in the array from which you want to retrieve a value.
- column_num: (optional) The column number in the array from which to return a value.
What is MATCH?
The MATCH function searches for a specified item in a range and returns its relative position. The syntax is:
MATCH(search_key, range, [match_type])
- search_key: The value you want to find.
- range: The range of cells to search.
- match_type: (optional) This defines how the search is performed (0 for an exact match).
How INDEX MATCH Works Together
The combination of INDEX and MATCH lets you perform lookups in ways VLOOKUP cannot. The INDEX function retrieves a value, while the MATCH function determines which row or column to pull that value from. This combination allows for more dynamic lookups because you can search to the left of your reference column, which VLOOKUP cannot do.
Basic Syntax for INDEX MATCH
=INDEX(return_range, MATCH(lookup_value, lookup_range, 0))
- return_range: The range from which you want to return a value.
- lookup_value: The value you’re trying to find.
- lookup_range: The range that contains the lookup value.
Step-by-Step Tutorial on Using INDEX MATCH
Example Scenario
Imagine you have a simple dataset of students and their scores in a Google Sheet:
| A |
B |
| Name |
Score |
| John |
85 |
| Alice |
92 |
| Bob |
78 |
Let’s say you want to find Alice’s score.
Step 1: Set Up Your Sheet
- Open Google Sheets.
- Enter your data in columns A and B as shown above.
Step 2: Write the INDEX MATCH Formula
- In a new cell, let’s say C1, type the following formula:
=INDEX(B2:B4, MATCH("Alice", A2:A4, 0))
- Press Enter.
What This Does:
MATCH("Alice", A2:A4, 0) looks for "Alice" in the range A2:A4 and returns her position (which is 2).INDEX(B2:B4, 2) then retrieves the score from B2:B4 that corresponds to that position, which is 92.
Example Output
Your cell C1 will display:
92
Tips and Advanced Techniques for Using INDEX MATCH
Use Cell References for Dynamic Lookups
Instead of hardcoding "Alice," use a cell reference (e.g., C2) where you enter the name you want to look up:
=INDEX(B2:B4, MATCH(C2, A2:A4, 0))
Handling Errors
To prevent errors in your formulas, wrap your INDEX MATCH in the IFERROR function:
=IFERROR(INDEX(B2:B4, MATCH(C2, A2:A4, 0)), "Not Found")
Combine with Other Functions
You can also combine INDEX MATCH with other functions for more complex operations. For instance, using it with IF can help you apply conditional logic.
Common Mistakes to Avoid
- Incorrect Ranges: Ensure that your return range and lookup range have the same number of rows. Mismatched ranges will lead to errors.
- Absolute vs. Relative References: If you plan to copy your formula to other cells, make sure to use absolute references (e.g., $A$2:$A$4) when needed.
- Data Types: Ensure that the data types of your lookup values match those in your dataset. A number formatted as text will not match a numeric value.
Troubleshooting Common Issues
- #N/A Error: This means that your lookup value cannot be found in the specified range. Check for spelling errors or extra spaces.
- #REF! Error: Indicates that the ranges you specified are not valid. Check your index and match ranges to ensure they are correct.
<div class="faq-section">
<div class="faq-container">
<h2>Frequently Asked Questions</h2>
<div class="faq-item">
<div class="faq-question">
<h3>What is the difference between INDEX MATCH and VLOOKUP?</h3>
<span class="faq-toggle">+</span>
</div>
<div class="faq-answer">
<p>INDEX MATCH is more versatile than VLOOKUP because it allows you to look up values in any direction, while VLOOKUP only works left to right.</p>
</div>
</div>
<div class="faq-item">
<div class="faq-question">
<h3>Can I use INDEX MATCH with multiple criteria?</h3>
<span class="faq-toggle">+</span>
</div>
<div class="faq-answer">
<p>Yes, you can use array formulas or combine INDEX MATCH with other functions like SUMIFS or COUNTIFS to achieve this.</p>
</div>
</div>
<div class="faq-item">
<div class="faq-question">
<h3>How do I ensure case sensitivity with INDEX MATCH?</h3>
<span class="faq-toggle">+</span>
</div>
<div class="faq-answer">
<p>INDEX MATCH is not case-sensitive by default, but you can use an array formula with EXACT to achieve case-sensitive lookups.</p>
</div>
</div>
</div>
</div>
In summary, mastering the INDEX MATCH formula can greatly enhance your data manipulation skills in Google Sheets. Whether you're a beginner or someone looking to deepen your spreadsheet knowledge, this powerful combination is essential for efficient data handling.
Make sure to practice using INDEX MATCH in your own spreadsheets and explore other related tutorials to expand your skills further.
<p class="pro-note">💡Pro Tip: Always double-check your ranges for consistency to avoid common lookup errors.</p>