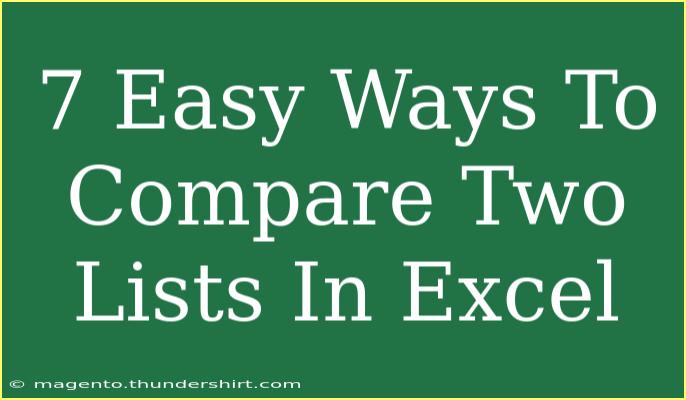When it comes to data analysis, one of the most common tasks is comparing lists. Whether you're trying to identify duplicates, find differences, or simply organize data better, Excel offers a plethora of tools to get the job done efficiently. In this article, we’ll explore seven easy ways to compare two lists in Excel, each with its unique approach and functionality. So, let’s dive into these methods and make your data comparison a breeze! 🌟
1. Using Conditional Formatting
Conditional formatting is a powerful feature in Excel that allows you to format cells based on specific criteria. You can use it to highlight cells that are unique or common between two lists.
How to Apply Conditional Formatting:
- Select the first list.
- Go to the Home tab and click on Conditional Formatting.
- Select Highlight Cells Rules > Duplicate Values.
- Choose a formatting style and click OK.
- Repeat the steps for the second list.
Important Note:
<p class="pro-note">🔍 Pro Tip: Ensure both lists are sorted for better visual representation of duplicates.</p>
2. Using the VLOOKUP Function
The VLOOKUP function is perfect for comparing two lists when you want to find corresponding values. This function searches for a specified value in one column and returns a value in the same row from another column.
Here’s How You Can Use VLOOKUP:
- Assume List A is in column A and List B is in column B.
- In column C (next to List A), enter this formula:
=VLOOKUP(A1, B:B, 1, FALSE)
- Drag the fill handle down to apply the formula to the rest of the cells in column C.
Important Note:
<p class="pro-note">⚡ Pro Tip: If the value isn’t found, VLOOKUP will return #N/A. You can use IFERROR to handle these errors.</p>
3. Using the COUNTIF Function
If you need to determine how many times each item from one list appears in another, the COUNTIF function is ideal.
Steps to Use COUNTIF:
- Place your first list in column A and the second list in column B.
- In column C, enter the following formula:
=COUNTIF(B:B, A1)
- Drag the fill handle down to fill the formula for the entire list in column A.
Important Note:
<p class="pro-note">📊 Pro Tip: A result of "0" indicates the item in List A isn’t present in List B.</p>
4. Using Excel’s Remove Duplicates Feature
If you want to create a unique list from two combined lists, Excel's Remove Duplicates feature will save you time.
How to Use Remove Duplicates:
- Copy both lists into a single column.
- Select the column containing the combined lists.
- Go to the Data tab and click on Remove Duplicates.
- Confirm the action, and Excel will show you the unique values.
Important Note:
<p class="pro-note">🧹 Pro Tip: Always make a backup of your data before removing duplicates!</p>
5. Using the FILTER Function (Excel 365)
If you're using Excel 365, the FILTER function can help you compare and retrieve values efficiently.
Here’s How to Use the FILTER Function:
- Assume List A is in column A and List B is in column B.
- In an empty cell, enter the following formula:
=FILTER(A:A, ISERROR(MATCH(A:A, B:B, 0)), "No Match Found")
- This will return all unique values in List A not found in List B.
Important Note:
<p class="pro-note">🌐 Pro Tip: FILTER is dynamic; any changes in the lists will automatically reflect in the result.</p>
6. Using INDEX and MATCH Functions Together
INDEX and MATCH can be combined to create a more flexible comparison tool, allowing you to look up data and avoid some VLOOKUP limitations.
Steps to Use INDEX and MATCH:
- If your first list is in column A and the second list is in column B, in column C, type:
=INDEX(B:B, MATCH(A1, B:B, 0))
- Drag the fill handle down to apply this to the rest of the cells in column C.
Important Note:
<p class="pro-note">✨ Pro Tip: This method is preferred when dealing with large datasets, as it can be faster and more reliable than VLOOKUP.</p>
7. Using Power Query
Power Query is a robust tool that helps manipulate and analyze data. You can use it to compare two lists effectively.
How to Use Power Query:
- Load both lists into Power Query.
- Select one of the tables and click on Merge Queries.
- Choose the corresponding columns from both tables.
- Select the type of join that meets your needs (inner, outer, etc.).
- Click OK to execute the merge.
Important Note:
<p class="pro-note">🔗 Pro Tip: Power Query can handle large datasets and automates your analysis every time data is refreshed.</p>
FAQs
<div class="faq-section">
<div class="faq-container">
<h2>Frequently Asked Questions</h2>
<div class="faq-item">
<div class="faq-question">
<h3>How do I identify duplicates between two lists in Excel?</h3>
<span class="faq-toggle">+</span>
</div>
<div class="faq-answer">
<p>You can use Conditional Formatting or the COUNTIF function to easily find duplicates between two lists.</p>
</div>
</div>
<div class="faq-item">
<div class="faq-question">
<h3>What’s the difference between VLOOKUP and INDEX-MATCH?</h3>
<span class="faq-toggle">+</span>
</div>
<div class="faq-answer">
<p>VLOOKUP searches for a value in the first column of a table, while INDEX-MATCH can search across any column, making it more flexible.</p>
</div>
</div>
<div class="faq-item">
<div class="faq-question">
<h3>Can I compare lists with different formats in Excel?</h3>
<span class="faq-toggle">+</span>
</div>
<div class="faq-answer">
<p>Yes, but it's best to standardize the formats before performing comparisons to avoid discrepancies.</p>
</div>
</div>
<div class="faq-item">
<div class="faq-question">
<h3>Is Power Query available in all versions of Excel?</h3>
<span class="faq-toggle">+</span>
</div>
<div class="faq-answer">
<p>Power Query is available in Excel 2016 and later versions, as well as Excel for Microsoft 365.</p>
</div>
</div>
</div>
</div>
Recapping what we've covered, comparing two lists in Excel can be done in various ways, from simple formatting techniques to advanced formulas and tools like Power Query. Each method serves its purpose, and you can choose based on your specific needs and dataset size. Practicing these techniques will not only improve your Excel skills but also enhance your data analysis capabilities.
So, jump into your Excel sheets and start experimenting with these comparison methods! Don’t forget to explore more tutorials on our blog to further broaden your Excel expertise.
<p class="pro-note">🔑 Pro Tip: Continuously practice these techniques to gain confidence and fluency in data comparison in Excel!</p>