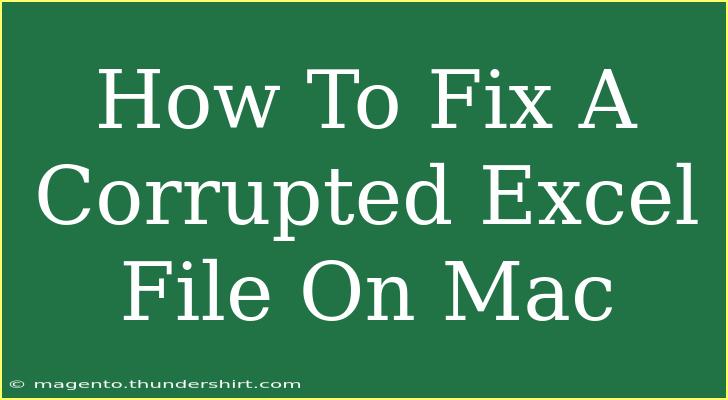If you’ve ever found yourself staring at a corrupted Excel file on your Mac, you know how frustrating it can be. 😩 It’s a common issue that can arise for various reasons, such as unexpected crashes, power outages, or software bugs. Fortunately, there are several effective strategies you can employ to recover your precious data and restore functionality to your file. Let’s dive in and explore some helpful tips, shortcuts, and advanced techniques for fixing corrupted Excel files on Mac.
Understanding Corruption in Excel Files
Excel files can become corrupted for a multitude of reasons, including:
- Unexpected system crashes: If your Mac crashes while you’re working on an Excel file, this can lead to corruption.
- Improper shutdowns: Shutting down your Mac without properly closing Excel can lead to file integrity issues.
- Macro errors: If you’ve used macros to automate tasks in Excel, a poorly written macro can corrupt the file.
- Compatibility issues: Opening an Excel file created in a newer version on an older version of Excel can sometimes cause corruption.
Signs of a Corrupted Excel File
Before diving into solutions, it's essential to recognize the signs of a corrupted file:
- The file won’t open, displaying an error message.
- Excel crashes or freezes when you try to open the file.
- The content appears garbled or shows random characters.
- Formulas do not work or return incorrect results.
Tips for Fixing Corrupted Excel Files
1. Open and Repair
Excel has a built-in feature specifically for repairing corrupted files. Follow these steps:
- Open Excel on your Mac.
- Click on File > Open.
- Select the corrupted file but do not open it yet.
- Click on the dropdown arrow next to the Open button.
- Choose Open and Repair.
This feature attempts to recover as much data as possible from the file.
<p class="pro-note">🔧Pro Tip: Always keep backups of your important files to prevent data loss!</p>
2. Restore from Backup
If you regularly back up your files using Time Machine or another backup service, you might be in luck!
- Open Finder and go to the location where the corrupted file is stored.
- Click the Time Machine icon from the menu bar and select Enter Time Machine.
- Navigate through the backups to find the last working version of your Excel file.
- Restore it to your desired location.
3. Use Previous Versions
If you are using a cloud service like OneDrive or Google Drive, you may be able to restore a previous version of your file:
- Go to your cloud storage.
- Locate the corrupted file.
- Look for the option that says Version History or Manage Versions.
- Select a version from before the file was corrupted to restore.
4. Convert the File
Sometimes, changing the file format can help bypass corruption issues:
- Right-click on the corrupted Excel file.
- Choose Open With and select TextEdit or another text editor.
- Once opened, copy the visible data (if any) and paste it into a new Excel file.
5. Use Data Recovery Software
If the built-in options don’t work, consider using third-party data recovery software designed to handle corrupted files. Many options available can scan your drives and recover lost data effectively. Just ensure the software is from a reputable source before downloading.
<table>
<tr>
<th>Recovery Software</th>
<th>Features</th>
</tr>
<tr>
<td>Stellar Repair for Excel</td>
<td>Repairs corrupted Excel files and recovers lost data.</td>
</tr>
<tr>
<td>EaseUS Data Recovery Wizard</td>
<td>Recovers deleted files and repairs corrupted ones.</td>
</tr>
<tr>
<td>Disk Drill</td>
<td>Disk recovery tool that supports various file formats.</td>
</tr>
</table>
<p class="pro-note">📈Pro Tip: Always read reviews and do your research before using any recovery software!</p>
Common Mistakes to Avoid
- Forgetting to Save Regularly: Make it a habit to save your file frequently, especially before making significant changes.
- Not Creating Backups: Use Time Machine or cloud storage to ensure you have a backup in case of corruption.
- Ignoring Updates: Keep Excel and your MacOS updated to prevent bugs and compatibility issues.
Troubleshooting Issues
If you continue experiencing issues with opening or repairing corrupted files, consider these troubleshooting tips:
- Repair Disk Permissions: Use Disk Utility on your Mac to repair disk permissions, which can sometimes resolve file access issues.
- Check for Updates: Ensure that your version of Excel is up to date, as updates often include bug fixes.
- Safe Mode: Start your Mac in Safe Mode to see if the problem persists there.
<div class="faq-section">
<div class="faq-container">
<h2>Frequently Asked Questions</h2>
<div class="faq-item">
<div class="faq-question">
<h3>What causes Excel files to become corrupted?</h3>
<span class="faq-toggle">+</span>
</div>
<div class="faq-answer">
<p>Common causes include unexpected crashes, power outages, and compatibility issues between different Excel versions.</p>
</div>
</div>
<div class="faq-item">
<div class="faq-question">
<h3>Can I recover data from a corrupted Excel file?</h3>
<span class="faq-toggle">+</span>
</div>
<div class="faq-answer">
<p>Yes! You can use Excel's built-in repair tool, restore from backups, or use data recovery software.</p>
</div>
</div>
<div class="faq-item">
<div class="faq-question">
<h3>Is it safe to use recovery software?</h3>
<span class="faq-toggle">+</span>
</div>
<div class="faq-answer">
<p>Only use reputable recovery software, as some can contain malware or may not effectively recover your data.</p>
</div>
</div>
</div>
</div>
By employing these strategies, you can often recover your corrupted Excel files and restore functionality. Regularly backing up your files and ensuring your software is up to date can save you a lot of headaches in the future. Remember, persistence is key! Each time you tackle a corrupted file, you gain valuable experience that will serve you well in the long run.
<p class="pro-note">🚀Pro Tip: Experiment with Excel's various features and keep learning to improve your skills!</p>