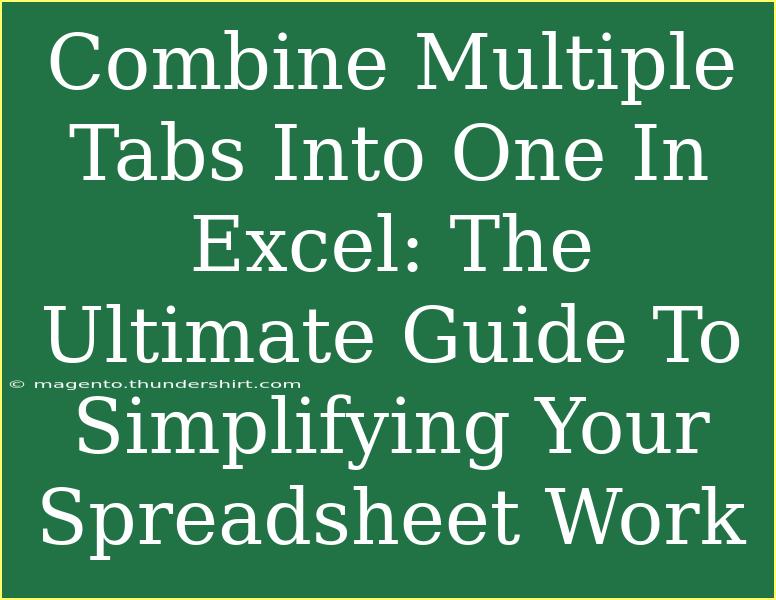Combining multiple tabs into one in Excel can transform your spreadsheet tasks from chaotic to crystal clear. If you've ever found yourself wrestling with a sprawling workbook filled with countless sheets, you know just how overwhelming it can get. 🥵 Luckily, there are efficient ways to consolidate these sheets into a single tab, making it easier to manage your data and draw meaningful insights from it.
In this ultimate guide, we’ll delve into helpful tips, shortcuts, and advanced techniques to combine tabs effectively. We'll also explore common mistakes to avoid and troubleshooting strategies to keep you on the right path. Whether you're a novice looking to learn or an experienced user seeking to refine your skills, you're in the right place!
Why Combine Multiple Tabs?
Combining tabs in Excel can simplify your work for several reasons:
- Improved Clarity: A single tab provides a cleaner, more streamlined view of your data.
- Easier Analysis: Analyzing data is much simpler when you don’t have to switch between multiple tabs.
- Reduced Complexity: Fewer tabs mean less room for errors and confusion.
Methods to Combine Tabs in Excel
Let’s explore some effective methods to combine multiple tabs into one.
1. Using Copy and Paste
This is the simplest way to combine sheets, ideal for small datasets.
Steps to Copy and Paste:
- Open the first sheet you want to combine.
- Select the data range you want to copy (Ctrl + A to select all).
- Copy the selection (Ctrl + C).
- Go to the tab where you want to consolidate the data.
- Place your cursor in the cell where you want the data to start.
- Paste the data (Ctrl + V).
- Repeat for additional sheets.
Note: While this method works perfectly for smaller datasets, it can become cumbersome with large ones.
2. Using the Power Query Tool
Power Query is a robust feature in Excel that simplifies data management. It allows you to import data from multiple sheets efficiently.
Steps to Use Power Query:
- Open a new Excel workbook.
- Go to the Data tab.
- Click on “Get Data” > “From Other Sources” > “Blank Query”.
- In the formula bar, enter the following:
=Excel.CurrentWorkbook()
- This will display a list of all your sheets.
- Filter to show only the sheets you want to combine.
- Select the sheets and click on "Combine".
- Close and Load to bring all data into a single sheet.
<table>
<tr>
<th>Advantages</th>
<th>Disadvantages</th>
</tr>
<tr>
<td>Handles large datasets well</td>
<td>Requires some learning curve</td>
</tr>
<tr>
<td>Automates repetitive tasks</td>
<td>Not available in all Excel versions</td>
</tr>
</table>
Note: Power Query is available in Excel 2016 and later versions.
3. Using VBA (Visual Basic for Applications)
For users familiar with coding, using VBA is a powerful way to combine multiple sheets quickly.
Steps to Use VBA:
- Press
ALT + F11 to open the VBA editor.
- Go to Insert > Module.
- Copy and paste the following code:
Sub CombineSheets()
Dim ws As Worksheet
Dim masterSheet As Worksheet
Dim lastRow As Long
Set masterSheet = ThisWorkbook.Worksheets.Add
masterSheet.Name = "Combined"
For Each ws In ThisWorkbook.Worksheets
If ws.Name <> masterSheet.Name Then
lastRow = masterSheet.Cells(masterSheet.Rows.Count, 1).End(xlUp).Row + 1
ws.UsedRange.Copy masterSheet.Cells(lastRow, 1)
End If
Next ws
End Sub
- Run the code by pressing
F5.
Note: This method is particularly beneficial for users who need to combine sheets frequently, as it can be executed in just a few clicks.
Common Mistakes to Avoid
When consolidating multiple tabs, keep an eye out for these common pitfalls:
- Forgetting Formatting: Often, data formatting can be lost when copying sheets. Check to ensure that your data remains clear and professional-looking.
- Skipping Data Validation: Always validate data after merging. It's easy to overlook discrepancies that could lead to major analysis errors.
- Overlooking Blank Cells: Ensure there are no unintended blank rows or columns which can disrupt data analysis.
Troubleshooting Issues
If you run into trouble while combining sheets, here are some tips:
- Check for Merged Cells: Merged cells can cause issues when copying data. Unmerge them before combining your tabs.
- Examine Formulas: If formulas aren’t working after combining, check if the cell references are correct. Sometimes, references might break when sheets are merged.
- Assess Data Types: Ensure that data types (like dates, text, numbers) are consistent across the sheets being combined.
<div class="faq-section">
<div class="faq-container">
<h2>Frequently Asked Questions</h2>
<div class="faq-item">
<div class="faq-question">
<h3>Can I combine tabs from different workbooks?</h3>
<span class="faq-toggle">+</span>
</div>
<div class="faq-answer">
<p>Yes, you can combine data from different workbooks using Power Query or copy-paste methods. Just ensure to keep track of your data sources.</p>
</div>
</div>
<div class="faq-item">
<div class="faq-question">
<h3>Is there a limit to how many tabs I can combine?</h3>
<span class="faq-toggle">+</span>
</div>
<div class="faq-answer">
<p>While there is no strict limit, performance may decrease with a high number of sheets or extensive datasets. It’s best to keep it manageable for clarity.</p>
</div>
</div>
<div class="faq-item">
<div class="faq-question">
<h3>How do I maintain formatting when merging sheets?</h3>
<span class="faq-toggle">+</span>
</div>
<div class="faq-answer">
<p>To maintain formatting, use the Paste Special option when copying data. Select "Keep Source Formatting" to retain your original styles.</p>
</div>
</div>
</div>
</div>
Combining multiple tabs into one Excel sheet can significantly enhance your productivity and analysis capabilities. By using copy-paste, Power Query, or VBA, you can take control of your data and make informed decisions faster.
Don’t forget to practice these techniques to become more proficient, and be sure to explore related tutorials that delve deeper into Excel features. Unlock the power of a streamlined spreadsheet today!
<p class="pro-note">💡Pro Tip: Regularly save your work while combining tabs to avoid losing progress!</p>