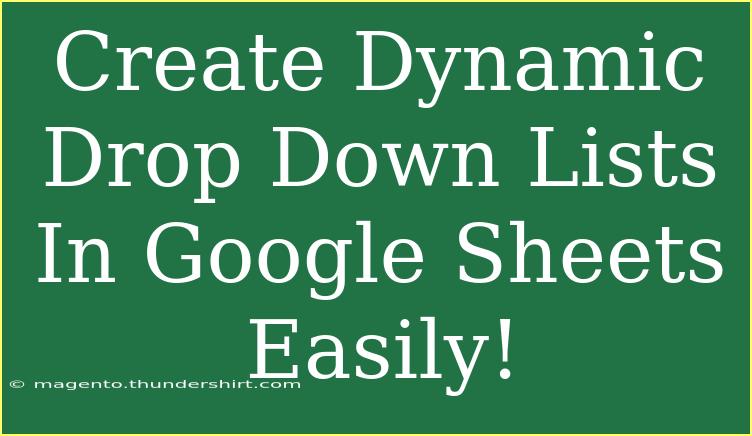Creating dynamic drop-down lists in Google Sheets can elevate your data management, making it much easier to analyze and input data accurately. Whether you're compiling inventory, managing employee records, or keeping track of project tasks, dynamic drop-down lists can save you time and reduce the likelihood of errors. In this post, we'll explore how to set up these lists, share helpful tips and techniques, and highlight common pitfalls to avoid. Let’s dive in! 📊
What are Dynamic Drop-Down Lists?
Dynamic drop-down lists are selections that automatically update based on the criteria set in your spreadsheet. Instead of hardcoding values, these lists can change as your data changes, allowing for a more flexible and interactive approach to data entry.
Benefits of Using Dynamic Drop-Down Lists
- Efficiency: Quickly enter data without typing it out each time.
- Accuracy: Prevent errors by providing predefined options.
- Flexibility: Automatically update your list when data changes.
How to Create Dynamic Drop-Down Lists in Google Sheets
Let’s walk through the process of creating dynamic drop-down lists step-by-step.
Step 1: Prepare Your Data
- Open Google Sheets: Create a new spreadsheet or open an existing one.
- Input Your Source Data: Enter the values you want to include in your drop-down list in a single column (e.g., Column A). For example:
A1: Apples
A2: Bananas
A3: Cherries
Step 2: Define the Named Range
- Select the Data Range: Click and drag to select your data range (e.g., A1:A3).
- Create Named Range:
- Go to
Data in the top menu.
- Click on
Named ranges.
- Enter a name for your range (e.g., "FruitList") and click on
Done.
Step 3: Create the Drop-Down List
- Select the Cell for Drop-Down: Click on the cell where you want the drop-down list to appear (e.g., B1).
- Data Validation:
- Go to
Data in the menu.
- Click
Data validation.
- Under
Criteria, select List from a range.
- Enter the named range you created (e.g.,
FruitList).
- Click
Save.
Step 4: Test the Drop-Down List
Click on the drop-down arrow in the cell you selected (B1). You should see the options you entered earlier. Now, if you ever add more fruits to your list in Column A, the drop-down will automatically include those!
Example of Dynamic Drop-Down Lists
Imagine you have a project management sheet and want to create a dynamic drop-down list for project statuses.
-
In Column A, list:
A1: Not Started
A2: In Progress
A3: Completed
A4: On Hold
-
Follow the steps above to create a named range (e.g., "ProjectStatus") and apply it to the desired cell for drop-down input.
Tips for Advanced Techniques
- Use Formulas for Dynamic Ranges: You can use formulas like
FILTER or UNIQUE to create a drop-down list that updates based on conditions or unique values.
- Conditional Formatting: Pair your drop-down lists with conditional formatting for visual cues on data entries.
- Data Validation with Multiple Lists: You can set up multiple drop-down lists that depend on each other (dependent drop-down lists). For example, select a category first, and then based on that category, the second drop-down shows the relevant options.
Common Mistakes to Avoid
- Hardcoding Values: This eliminates the dynamic aspect. Always use named ranges or formulas.
- Not Updating Named Ranges: If you add new items to your list but forget to update your named range, the drop-down won’t reflect the changes. Be sure to revisit the named range settings whenever you modify the source data.
- Ignoring Error Alerts: If a user tries to enter a value that isn't included in the drop-down, they'll see an error. Use the "Show warning" option in the Data Validation settings to manage this issue more gracefully.
Troubleshooting Issues
If your drop-down lists aren’t working as expected, here are some common troubleshooting steps:
- Check Named Ranges: Ensure that your named range correctly includes all intended values.
- Data Validation Settings: Verify that the cell has data validation set to the correct criteria.
- Formula Errors: If using formulas, ensure they reference the correct ranges and are error-free.
<div class="faq-section">
<div class="faq-container">
<h2>Frequently Asked Questions</h2>
<div class="faq-item">
<div class="faq-question">
<h3>How can I make a drop-down list based on another drop-down?</h3>
<span class="faq-toggle">+</span>
</div>
<div class="faq-answer">
<p>To create dependent drop-down lists, set the first drop-down's source, then use the FILTER formula in the second drop-down’s data validation to show options based on the first selection.</p>
</div>
</div>
<div class="faq-item">
<div class="faq-question">
<h3>Can I have multiple selections in one drop-down list?</h3>
<span class="faq-toggle">+</span>
</div>
<div class="faq-answer">
<p>Google Sheets does not natively support multiple selections in a drop-down list. However, you can use a script to create this functionality.</p>
</div>
</div>
<div class="faq-item">
<div class="faq-question">
<h3>Why isn't my drop-down list showing the latest data?</h3>
<span class="faq-toggle">+</span>
</div>
<div class="faq-answer">
<p>Check if your named range includes the new data or if the drop-down’s data validation is referencing the correct range.</p>
</div>
</div>
<div class="faq-item">
<div class="faq-question">
<h3>How do I remove a drop-down list from a cell?</h3>
<span class="faq-toggle">+</span>
</div>
<div class="faq-answer">
<p>Select the cell, go to Data > Data validation, and click "Remove validation" to clear the drop-down list.</p>
</div>
</div>
</div>
</div>
To recap, dynamic drop-down lists in Google Sheets not only enhance data input efficiency but also significantly reduce error rates, making it easier to manage information effectively. Remember to continually practice using these lists and explore other related functionalities to maximize your Google Sheets experience. Keep experimenting with various setups to find what works best for your needs.
<p class="pro-note">📌Pro Tip: Regularly update your source data to keep your dynamic drop-down lists relevant and functional!</p>