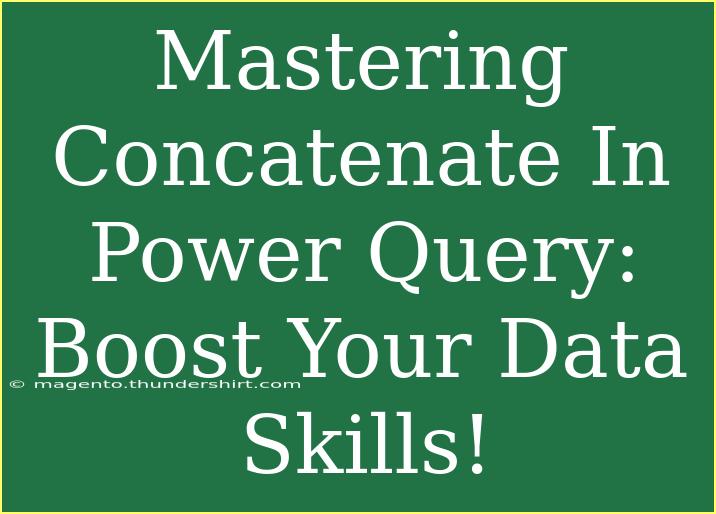If you’re diving into the world of data manipulation, mastering functions like CONCATENATE in Power Query can significantly enhance your workflow. Whether you're managing databases, creating reports, or analyzing trends, knowing how to merge text fields can save you time and improve the quality of your outputs. In this guide, we’ll explore helpful tips, advanced techniques, and troubleshooting advice for effectively using the CONCATENATE function in Power Query.
Understanding CONCATENATE in Power Query
The CONCATENATE function is used to combine two or more text strings into one single string. This function is crucial when you need to merge information from different columns into one or create unique identifiers for your datasets.
How to Use CONCATENATE in Power Query
- Open Power Query: Launch the Power Query Editor from Excel or Power BI.
- Select Your Data Source: Load the data table you want to work with.
- Choose the Columns to Combine: Click on the first column you want to concatenate. While holding down the Ctrl key, click the other column(s) you wish to combine.
- Combine Columns:
- On the ribbon, navigate to the "Transform" tab.
- Select "Merge Columns." This will open a dialog box.
- Choose a separator (like a space, comma, etc.) to use between the combined values.
- Name Your New Column: Finally, give your newly merged column a name.
<table>
<tr>
<th>Step</th>
<th>Action</th>
</tr>
<tr>
<td>1</td>
<td>Open Power Query</td>
</tr>
<tr>
<td>2</td>
<td>Select Your Data Source</td>
</tr>
<tr>
<td>3</td>
<td>Choose the Columns to Combine</td>
</tr>
<tr>
<td>4</td>
<td>Combine Columns</td>
</tr>
<tr>
<td>5</td>
<td>Name Your New Column</td>
</tr>
</table>
<p class="pro-note">💡Pro Tip: Experiment with different separators to see how they affect the readability of your merged text!</p>
Advanced Techniques with CONCATENATE
While the basic usage of CONCATENATE is straightforward, there are advanced techniques to boost your data manipulation skills:
Conditional Concatenation
Sometimes, you may want to concatenate values only if certain conditions are met. For instance, you can use the if statement alongside CONCATENATE to achieve this. Here’s a simple example:
= if [Column1] <> null then [Column1] & ", " & [Column2] else [Column2]
This formula checks if Column1 is not null. If it isn't, it concatenates Column1 and Column2; otherwise, it returns just Column2.
Concatenating with Other Functions
Combine CONCATENATE with other functions such as Text.Upper or Text.Lower to enhance the output. You might want to ensure consistency in the text format:
= Text.Upper([FirstName]) & " " & Text.Upper([LastName])
This will produce a combined full name in uppercase letters.
Using List.Accumulate for Multiple Rows
If you need to concatenate values across multiple rows, consider using List.Accumulate. This can be handy for creating a single string from multiple rows in a specific column:
= List.Accumulate(Table.Column(YourTable, "ColumnToConcat"), "", (state, current) => state & current & ", ")
Common Mistakes to Avoid
When working with the CONCATENATE function in Power Query, it’s easy to make a few missteps. Here are some common pitfalls to watch out for:
- Forgetting to Select Columns: Make sure to select the right columns before merging.
- Incorrectly Setting Separators: Using an inappropriate separator can make your merged data hard to read.
- Not Handling Null Values: Failing to account for null values can result in incomplete data. Always add conditions to manage these.
Troubleshooting Issues
When using CONCATENATE, you may run into a few issues. Here are some troubleshooting tips:
- Error Messages: If you encounter error messages, double-check your column selections and make sure they contain the correct data types (text).
- Unexpected Output: If the output isn’t what you expected, verify that you’re using the right concatenation logic and separators.
- Performance Issues: For large datasets, complex concatenation formulas can slow down performance. Consider optimizing your queries or filtering data beforehand.
<div class="faq-section">
<div class="faq-container">
<h2>Frequently Asked Questions</h2>
<div class="faq-item">
<div class="faq-question">
<h3>What is the difference between CONCATENATE and the '&' operator?</h3>
<span class="faq-toggle">+</span>
</div>
<div class="faq-answer">
<p>CONCATENATE is a function specifically designed for merging strings, while the '&' operator is a shorthand way to combine text. They achieve the same result, but the '&' operator is often preferred for simplicity.</p>
</div>
</div>
<div class="faq-item">
<div class="faq-question">
<h3>Can I concatenate values from different tables?</h3>
<span class="faq-toggle">+</span>
</div>
<div class="faq-answer">
<p>Yes, you can concatenate values from different tables by merging the tables first and then applying the CONCATENATE function on the resulting columns.</p>
</div>
</div>
<div class="faq-item">
<div class="faq-question">
<h3>What happens if one of the columns is empty?</h3>
<span class="faq-toggle">+</span>
</div>
<div class="faq-answer">
<p>If one of the columns is empty and you try to concatenate, the result will reflect that emptiness unless handled with specific logic in your formula (like using the if statement).</p>
</div>
</div>
</div>
</div>
By mastering CONCATENATE in Power Query, you’ll be able to enhance your data management skills and deliver better insights from your datasets. Practice frequently and try out different scenarios to see how this function can fit into your daily tasks. Don’t hesitate to explore additional resources to broaden your understanding further and make the most out of your data skills.
<p class="pro-note">🔍Pro Tip: Keep practicing different concatenation scenarios to discover unique use cases that may benefit your specific projects!</p>