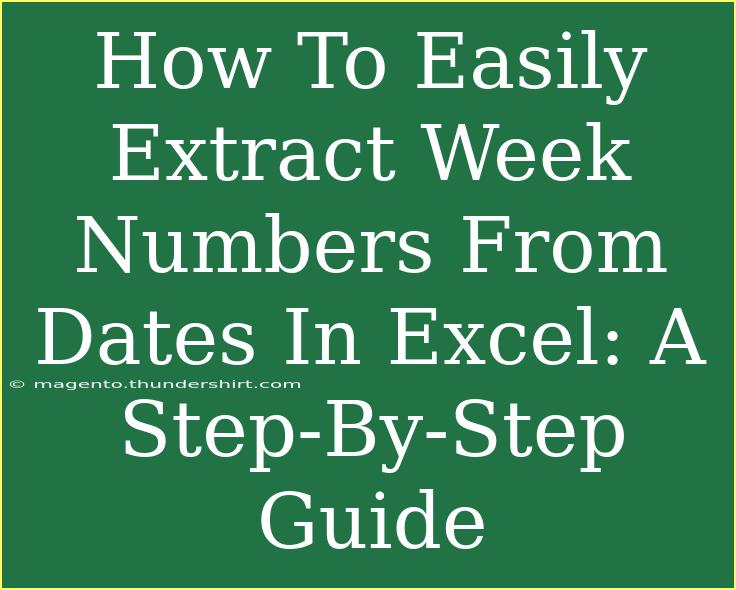Extracting week numbers from dates in Excel can seem like a daunting task, but it doesn’t have to be! Whether you’re handling a massive data set for a project or just need to keep track of weeks for your calendar, having this skill can be incredibly beneficial. In this guide, we’ll break down everything you need to know about extracting week numbers efficiently, while also offering some helpful tips and tricks to streamline the process. 🌟
Understanding Week Number Calculation
Before we dive into the methods, it's essential to understand how Excel calculates week numbers. The week number refers to the ordinal number of the week of the year. In Excel, the WEEKNUM function can help determine the week number for any given date. There are two different systems you might encounter:
- System 1: Weeks start on Sunday.
- System 2: Weeks start on Monday.
The choice between these systems can affect which number is assigned to a specific date, so make sure you're using the one that suits your needs!
Extracting Week Numbers Using Functions
1. Using the WEEKNUM Function
The simplest way to extract week numbers from dates in Excel is by utilizing the WEEKNUM function. Here’s how to do it:
- Open Excel: Launch Microsoft Excel and open your spreadsheet containing the dates.
- Select a Cell: Click on the cell where you want to display the week number.
- Enter the Formula: Type the following formula:
=WEEKNUM(A1, 1)
Replace A1 with the cell reference that contains your date. The number 1 indicates that the week starts on Sunday. If you want to consider Monday as the first day, use 2 instead.
- Hit Enter: Press Enter, and you’ll see the corresponding week number appear in your selected cell.
- Drag Down: If you want to apply this to a column of dates, click on the corner of the cell with the formula and drag it down to fill the cells below.
2. Handling Date Formats
Ensure your date cells are correctly formatted. If your dates are stored as text, you may encounter issues with the WEEKNUM function. To convert text dates to proper date formats:
- Select Your Cells: Highlight the cells containing the text dates.
- Use
Text to Columns: Go to the Data tab, click on Text to Columns, choose Delimited, and click Finish. This process will convert them into date format that Excel recognizes.
3. Alternative Using ISOWEEKNUM
If you're looking to align with the ISO week date system, you can use the ISOWEEKNUM function:
-
Enter the Formula: Type:
=ISOWEEKNUM(A1)
This function will return the ISO week number for your date in cell A1.
-
Copy Formula: Just like with the WEEKNUM function, drag down to fill other cells.
Table for Quick Reference
To help you navigate through the week number functions quickly, here’s a simple comparison table:
<table>
<tr>
<th>Function</th>
<th>Description</th>
<th>First Day of Week</th>
</tr>
<tr>
<td><strong>WEEKNUM(date, 1)</strong></td>
<td>Week number starts on Sunday</td>
<td>Sunday</td>
</tr>
<tr>
<td><strong>WEEKNUM(date, 2)</strong></td>
<td>Week number starts on Monday</td>
<td>Monday</td>
</tr>
<tr>
<td><strong>ISOWEEKNUM(date)</strong></td>
<td>ISO week number</td>
<td>Monday</td>
</tr>
</table>
Common Mistakes to Avoid
When extracting week numbers in Excel, there are a few pitfalls to be aware of:
- Incorrect Date Format: If your dates are in text format, Excel won’t be able to process them correctly. Always ensure your dates are properly formatted.
- Using the Wrong Function: Depending on your requirements (standard vs. ISO weeks), using the wrong function can lead to inaccuracies.
- Assuming Week Starts on Sunday: If you are working with systems that consider Monday as the first day, make sure you use the appropriate arguments in the
WEEKNUM function.
Troubleshooting Common Issues
If you run into problems, here are some troubleshooting tips:
- Error Messages: If you see
#VALUE!, it often means the date is not recognized. Check your date formatting.
- Unexpected Results: Double-check the input date and the function parameters. You might be using the wrong week-start value.
- Dragging Formulas: Make sure you're dragging the formula down properly to fill the cells below.
<div class="faq-section">
<div class="faq-container">
<h2>Frequently Asked Questions</h2>
<div class="faq-item">
<div class="faq-question">
<h3>What is the difference between WEEKNUM and ISOWEEKNUM?</h3>
<span class="faq-toggle">+</span>
</div>
<div class="faq-answer">
<p>The WEEKNUM function allows you to choose the starting day of the week (Sunday or Monday), whereas ISOWEEKNUM adheres strictly to the ISO standard which starts the week on Monday.</p>
</div>
</div>
<div class="faq-item">
<div class="faq-question">
<h3>How do I convert text dates to date format?</h3>
<span class="faq-toggle">+</span>
</div>
<div class="faq-answer">
<p>Select your cells, go to the Data tab, and use the "Text to Columns" feature to convert them to date format.</p>
</div>
</div>
<div class="faq-item">
<div class="faq-question">
<h3>Can I extract week numbers for a whole year?</h3>
<span class="faq-toggle">+</span>
</div>
<div class="faq-answer">
<p>Yes! Simply enter the WEEKNUM or ISOWEEKNUM formula in the first cell and drag it down for all your dates for the entire year.</p>
</div>
</div>
</div>
</div>
Recapping the essentials, extracting week numbers in Excel is a straightforward process that can save you time and effort when managing your data. Whether you opt for the WEEKNUM or ISOWEEKNUM function, understanding how to utilize these features effectively can enhance your productivity. Don't forget to keep an eye on date formatting to ensure accurate results. Happy spreadsheeting! 💪
<p class="pro-note">🚀Pro Tip: Always double-check your date formats before applying formulas to avoid confusion and errors.</p>