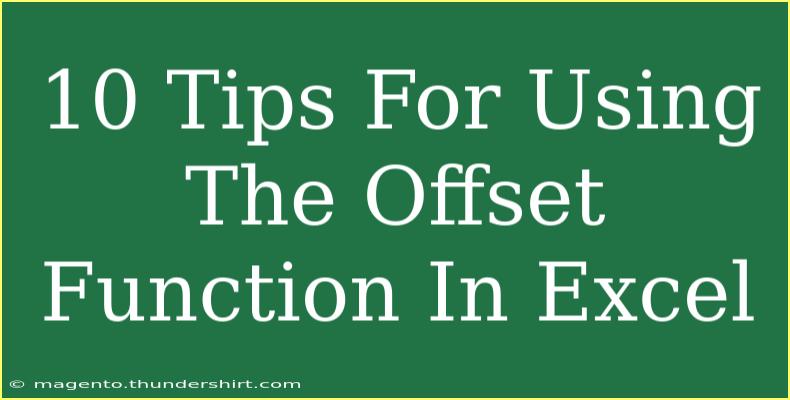Mastering the Offset function in Excel can significantly enhance your data analysis and spreadsheet capabilities. Whether you're a beginner trying to wrap your head around the basics or a seasoned Excel user looking for advanced techniques, these tips will help you utilize the Offset function effectively. The Offset function is a powerful tool that allows you to return a reference to a range that is a specified number of rows and columns from a cell or range of cells.
Understanding the Offset Function
Before diving into tips, let's quickly recap how the Offset function works. The basic syntax is:
OFFSET(reference, rows, cols, [height], [width])
- reference: The starting point from which the offset is calculated.
- rows: The number of rows to move up or down from the reference.
- cols: The number of columns to move left or right from the reference.
- height (optional): The height of the returned range.
- width (optional): The width of the returned range.
1. Basic Use of Offset for Dynamic Ranges
One of the simplest and most effective ways to use Offset is to create dynamic ranges. For example, if you have data in cells A1:A10 and want to create a dynamic range that extends based on the number of entries, you can use:
=OFFSET(A1, 0, 0, COUNTA(A:A), 1)
This formula counts non-empty cells in column A and adjusts the range accordingly.
2. Combining Offset with Other Functions
The true power of Offset comes out when combined with other functions like SUM, AVERAGE, or COUNT. For instance, to find the sum of the last five entries in a column:
=SUM(OFFSET(A1, COUNTA(A:A)-5, 0, 5, 1))
This formula helps to keep the data analysis up-to-date dynamically without the need to manually adjust ranges.
3. Utilizing Offset with Conditional Formatting
You can utilize Offset to apply conditional formatting based on data trends. For example, if you want to highlight the last week’s sales data, you could set a rule that formats the cells returned by an Offset function referencing your sales figures.
4. Avoiding Common Mistakes
One common mistake users make is incorrectly defining the reference cell. Always double-check the cell from which you are starting your offset, as incorrect references can lead to errors in your calculations.
5. Troubleshooting Offset Errors
If you notice #REF! errors while using Offset, ensure that your calculations do not go out of the sheet's bounds. For example, if your reference is at cell A1 and you try to offset it by rows or columns that lead beyond the last column or row, Excel will throw an error.
6. Using Offset in Array Formulas
Offset is particularly useful in array formulas. For example, if you want to create a moving average for data over a set period, you can combine Offset with the AVERAGE function:
=AVERAGE(OFFSET(A1, ROW(A1:A10)-1, 0))
This will average the values of the range you specify as you drag the formula down.
7. Dynamic Charts with Offset
Another advanced technique is creating dynamic charts that automatically adjust based on the dataset size. By setting the data source of a chart to an Offset function, you can ensure that the chart updates dynamically as data is added or removed. This is especially useful for dashboards.
8. Using Named Ranges with Offset
To enhance readability and usability, consider naming your ranges with Offset. Instead of using complex formulas, you can name a range like DynamicSales and use it in your formulas. For instance:
=SUM(DynamicSales)
To create a named range using Offset, go to Formulas > Name Manager, and set a formula using Offset.
9. Creating Dropdown Lists with Offset
You can enhance data entry by creating dynamic dropdown lists using Offset combined with Data Validation. If your list of items is ever-changing, you can use Offset to define the range:
- Go to Data Validation and select List.
- Enter a formula like
=OFFSET(A1, 0, 0, COUNTA(A:A), 1).
This creates a dropdown that updates with new entries.
10. Exploring Offset with Charts
If you’re looking to make your charts more dynamic, consider using Offset in your chart's data range. It allows you to visualize data changes effectively as the underlying dataset grows or shrinks.
Quick Reference Table for Offset Function Parameters
<table>
<tr>
<th>Parameter</th>
<th>Description</th>
</tr>
<tr>
<td>reference</td>
<td>Starting point for the offset</td>
</tr>
<tr>
<td>rows</td>
<td>Number of rows to offset (can be negative)</td>
</tr>
<tr>
<td>cols</td>
<td>Number of columns to offset (can be negative)</td>
</tr>
<tr>
<td>height</td>
<td>Height of the returned range (optional)</td>
</tr>
<tr>
<td>width</td>
<td>Width of the returned range (optional)</td>
</tr>
</table>
<div class="faq-section">
<div class="faq-container">
<h2>Frequently Asked Questions</h2>
<div class="faq-item">
<div class="faq-question">
<h3>What is the purpose of the Offset function in Excel?</h3>
<span class="faq-toggle">+</span>
</div>
<div class="faq-answer">
<p>The Offset function returns a reference to a range that is a specified number of rows and columns away from a particular cell or range. It's commonly used for creating dynamic ranges and improving data analysis.</p>
</div>
</div>
<div class="faq-item">
<div class="faq-question">
<h3>Can I use Offset in conditional formatting?</h3>
<span class="faq-toggle">+</span>
</div>
<div class="faq-answer">
<p>Yes! Offset can be used in conditional formatting rules to dynamically highlight cells based on data trends.</p>
</div>
</div>
<div class="faq-item">
<div class="faq-question">
<h3>How can I avoid errors when using the Offset function?</h3>
<span class="faq-toggle">+</span>
</div>
<div class="faq-answer">
<p>Ensure that your Offset references do not exceed the limits of the worksheet. Always double-check your row and column offsets to prevent #REF! errors.</p>
</div>
</div>
<div class="faq-item">
<div class="faq-question">
<h3>Is Offset a volatile function?</h3>
<span class="faq-toggle">+</span>
</div>
<div class="faq-answer">
<p>Yes, Offset is considered a volatile function, meaning it recalculates whenever any change occurs in the workbook. This can slow down performance in large spreadsheets.</p>
</div>
</div>
</div>
</div>
Mastering the Offset function can elevate your Excel skills, allowing you to create dynamic and responsive data analyses. Remember, practice is key! Try implementing these techniques and explore related tutorials to expand your knowledge.
<p class="pro-note">🌟Pro Tip: Always test your Offset formulas to ensure accuracy, especially when dealing with large datasets!</p>