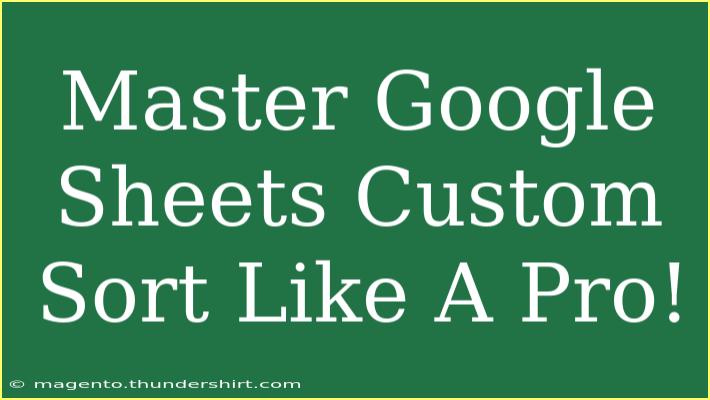If you're looking to up your game in Google Sheets, mastering the art of custom sorting is a game changer! 🚀 This powerful feature allows you to arrange your data in ways that make sense for your unique needs, enhancing your ability to analyze and present information effectively. Let's delve into how to utilize this feature like a pro, providing you with tips, techniques, and troubleshooting advice along the way.
Understanding Custom Sort
Before we dive into the how-to's, it's essential to know what custom sort is and why it matters. Custom sorting allows you to define the order of your data based on various criteria instead of relying solely on the default alphabetical or numerical arrangements.
Why Use Custom Sort?
- Flexibility: Organize data based on your specific requirements, such as sorting by categories, dates, or any other custom criteria.
- Clarity: Create clear visual representations of your data, making it easier for others to understand your findings.
- Efficiency: Save time by automating the sorting process, allowing you to focus on analysis rather than formatting.
How to Create a Custom Sort
Here’s a step-by-step guide to getting you started with custom sorting in Google Sheets.
Step 1: Open Your Google Sheets Document
Open your Google Sheets document containing the data you want to sort. Ensure the data is organized in rows and columns for an effective sort.
Step 2: Select Your Data Range
Click and drag to highlight the range of cells that you wish to sort. If you want to sort an entire table, select all related data columns.
Step 3: Open the Sort Menu
- Go to the Data menu in the top toolbar.
- Click on Sort Range. This option allows you to sort the selected range without affecting other data outside your selection.
Step 4: Choose Your Sorting Criteria
In the "Sort range" dialogue box, you will see options to define your sort:
- Sort by: Select the column you want to sort by.
- A → Z or Z → A: Choose whether you want an ascending or descending order.
- Add another sort column: If you want to sort by additional columns, click on “Add another sort column” and repeat the process.
!
Example of the Sort Range Dialogue Box in Google Sheets
Step 5: Apply Custom Sort
Once you’ve set your criteria, click on Sort. Your data will be rearranged according to the rules you’ve defined.
Tips for Advanced Custom Sorting
To get even more out of your custom sort, here are some advanced techniques and shortcuts:
-
Use Multiple Sort Levels: You can sort by multiple columns for a more granular control over your data order. For example, you might first sort by category and then by date within those categories.
-
Sorting by Color: If you’ve used conditional formatting, you can also sort your data based on cell color or text color, which can provide insightful visual cues.
-
Using Functions for Dynamic Sorts: Combine custom sorting with functions such as SORT() or FILTER() to create dynamic sheets that automatically update as your data changes.
Common Mistakes to Avoid
While sorting seems straightforward, there are several common pitfalls that you should be aware of:
-
Not Including All Related Data: When sorting, ensure that all related data is included in your selection. Sorting part of a table can lead to data inconsistency.
-
Ignoring Headers: If your data has headers, be careful to avoid including them in the sort, which could lead to confusion in the data alignment.
-
Not Using Filters: Leverage the filter option to sort and view only specific data without changing the order of your original dataset.
Troubleshooting Sorting Issues
Should you run into any issues while sorting, here are a few tips to troubleshoot:
-
Data Format Check: Ensure all data in the column you want to sort is in the same format (text, number, date, etc.). Mixed data types can lead to unpredictable results.
-
Refreshing Your Data: Sometimes, simply refreshing your Google Sheets can resolve temporary sorting issues.
-
Undo Your Sort: If your sorted data doesn’t look right, you can always undo your last action by pressing Ctrl + Z.
<div class="faq-section">
<div class="faq-container">
<h2>Frequently Asked Questions</h2>
<div class="faq-item">
<div class="faq-question">
<h3>Can I sort by multiple columns at once?</h3>
<span class="faq-toggle">+</span>
</div>
<div class="faq-answer">
<p>Yes! After selecting your primary sort column, you can add another sort column in the sort range dialogue box.</p>
</div>
</div>
<div class="faq-item">
<div class="faq-question">
<h3>What should I do if my data doesn’t sort correctly?</h3>
<span class="faq-toggle">+</span>
</div>
<div class="faq-answer">
<p>Check that all data in the column is in the same format, as mixed formats can cause sorting errors.</p>
</div>
</div>
<div class="faq-item">
<div class="faq-question">
<h3>How can I sort by color in Google Sheets?</h3>
<span class="faq-toggle">+</span>
</div>
<div class="faq-answer">
<p>Use the sort range options and select "Sort by color" if you have applied color coding to your cells.</p>
</div>
</div>
<div class="faq-item">
<div class="faq-question">
<h3>Is there a way to sort dynamically as I add data?</h3>
<span class="faq-toggle">+</span>
</div>
<div class="faq-answer">
<p>Yes, you can use functions like SORT() to create dynamic ranges that adjust automatically as you input new data.</p>
</div>
</div>
</div>
</div>
Recap time! Mastering Google Sheets custom sort empowers you to manage your data like a pro. Whether you’re sorting by date, category, or even by color, having this skill adds immense value to your data analysis toolkit. Remember to avoid common mistakes, and when in doubt, troubleshoot those pesky issues with our handy tips!
Explore the world of Google Sheets, practice your custom sorting, and discover related tutorials that can enhance your data management skills further. Happy sorting!
<p class="pro-note">🌟Pro Tip: Always double-check your data format before sorting to ensure accuracy!</p>