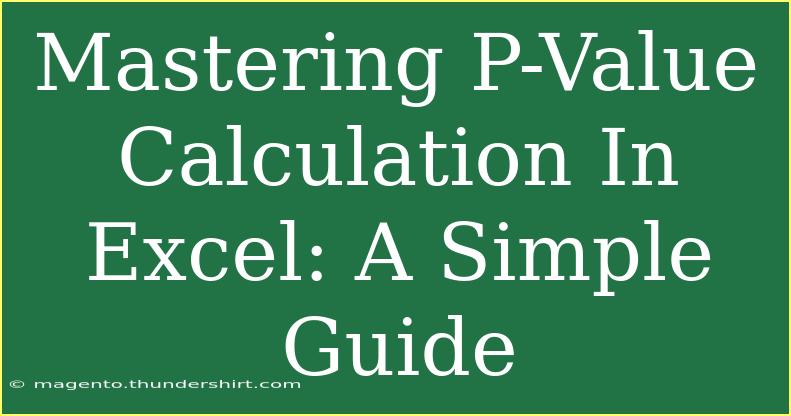Calculating p-values is a fundamental aspect of statistical analysis, and Excel provides some powerful tools to help you with this process. Whether you're a student, researcher, or professional, understanding how to calculate p-values in Excel can enhance your data analysis skills and enable you to make more informed decisions based on your data. In this guide, we'll walk through various methods to calculate p-values, share tips, troubleshoot common issues, and provide answers to frequently asked questions. So, let's dive in!
What is a P-Value?
Before we start calculating p-values in Excel, it’s essential to understand what a p-value is. A p-value is a measure of the strength of the evidence against the null hypothesis. It indicates the probability of obtaining the observed results, or more extreme, given that the null hypothesis is true.
A low p-value (typically ≤ 0.05) suggests that the null hypothesis may be rejected, while a high p-value indicates that the data does not provide strong evidence against the null hypothesis.
How to Calculate P-Values in Excel
1. Using T-Tests
One of the most common methods to calculate p-values is through t-tests. Excel has built-in functions that make this process straightforward.
Step-by-Step Tutorial for T-Test:
-
Step 1: Organize your data in two columns, where each column represents a different group.
-
Step 2: Click on an empty cell where you want the p-value to be displayed.
-
Step 3: Use the T.TEST function in the following format:
=T.TEST(array1, array2, tails, type)
- array1: First data range.
- array2: Second data range.
- tails: Number of tails for the test (1 for one-tailed, 2 for two-tailed).
- type: Type of t-test (1 for paired, 2 for two-sample equal variance, 3 for two-sample unequal variance).
Example:
If your data is in cells A1:A10 and B1:B10, you can calculate a two-tailed p-value for a two-sample t-test with:
=T.TEST(A1:A10, B1:B10, 2, 2)
2. Using the Z-Test
If your sample size is large (n > 30) or the population variance is known, you might want to use a z-test.
Step-by-Step Tutorial for Z-Test:
-
Step 1: Again, ensure your data is organized properly.
-
Step 2: Choose a cell for the p-value.
-
Step 3: Use the Z.TEST function:
=Z.TEST(array, x, sigma)
- array: The data range.
- x: The hypothesized population mean.
- sigma: The population standard deviation.
Example:
For data in A1:A10, with a hypothesized mean of 5 and standard deviation of 2, the formula would be:
=Z.TEST(A1:A10, 5, 2)
3. Using the CHISQ.TEST
If you're dealing with categorical data, the Chi-Square test is appropriate.
Step-by-Step Tutorial for Chi-Square Test:
-
Step 1: Create a contingency table to represent the observed frequencies.
-
Step 2: Select a cell for the p-value.
-
Step 3: Use the CHISQ.TEST function:
=CHISQ.TEST(actual_range, expected_range)
- actual_range: Your observed frequencies.
- expected_range: Your expected frequencies.
Example:
If your observed frequencies are in cells A1:A3 and expected frequencies are in B1:B3:
=CHISQ.TEST(A1:A3, B1:B3)
4. Using the F-Test
The F-test is typically used to compare variances between two populations.
Step-by-Step Tutorial for F-Test:
-
Step 1: Organize your data in two columns.
-
Step 2: Select a cell for your p-value.
-
Step 3: Use the F.TEST function:
=F.TEST(array1, array2)
- array1: First data range.
- array2: Second data range.
Example:
For two sets of data in A1:A10 and B1:B10:
=F.TEST(A1:A10, B1:B10)
Common Mistakes to Avoid
-
Ignoring Assumptions: Each statistical test has assumptions (like normality for t-tests). Ensure your data meets these before proceeding.
-
Misinterpreting p-values: A low p-value does not guarantee that the null hypothesis is false; it merely indicates evidence against it.
-
Choosing the Wrong Test: Make sure you understand the type of data you have and choose the appropriate test.
Troubleshooting Common Issues
-
#VALUE! Error: This usually indicates that the data range contains non-numeric values. Ensure all data points are numbers.
-
Incorrect p-value: Double-check your function arguments; an error in specifying the test type or tails can lead to misleading results.
-
Sample Size Too Small: If your sample size is too small, consider using non-parametric tests as the assumptions of normality may not hold.
<div class="faq-section">
<div class="faq-container">
<h2>Frequently Asked Questions</h2>
<div class="faq-item">
<div class="faq-question">
<h3>What does a p-value of 0.03 mean?</h3>
<span class="faq-toggle">+</span>
</div>
<div class="faq-answer">
<p>A p-value of 0.03 indicates that there is a 3% probability of observing the data (or something more extreme) if the null hypothesis is true. This suggests you may reject the null hypothesis at a 0.05 significance level.</p>
</div>
</div>
<div class="faq-item">
<div class="faq-question">
<h3>How do I choose between a one-tailed and two-tailed test?</h3>
<span class="faq-toggle">+</span>
</div>
<div class="faq-answer">
<p>Choose a one-tailed test if you have a specific direction in mind (e.g., greater than or less than) for your hypothesis. Use a two-tailed test when you are testing for any difference without a specific direction.</p>
</div>
</div>
<div class="faq-item">
<div class="faq-question">
<h3>Can I use p-values for small sample sizes?</h3>
<span class="faq-toggle">+</span>
</div>
<div class="faq-answer">
<p>While you can calculate p-values for small sample sizes, the results may not be reliable. Consider using non-parametric tests when dealing with small samples or when assumptions of normality are violated.</p>
</div>
</div>
</div>
</div>
In summary, mastering p-value calculations in Excel can significantly boost your analytical capabilities. By understanding different tests and utilizing Excel's built-in functions, you can derive meaningful insights from your data. Practice these techniques, familiarize yourself with the common pitfalls, and experiment with various datasets to sharpen your skills.
<p class="pro-note">✨Pro Tip: Remember to always check the assumptions of the statistical tests you are using to ensure accurate results!</p>