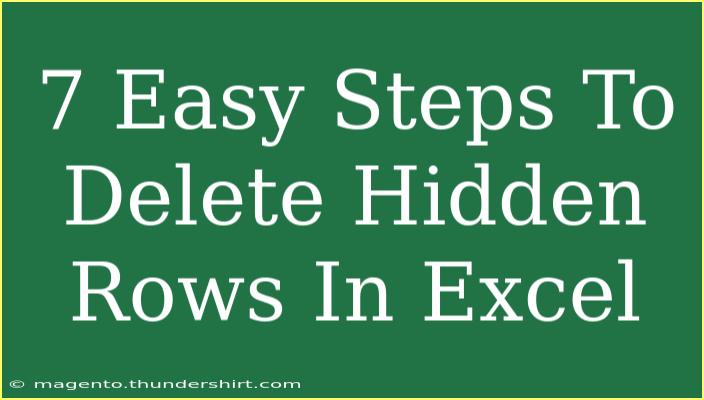Deleting hidden rows in Excel can feel like a daunting task, especially if you don’t know the steps to do it efficiently. Fortunately, there are easy ways to manage hidden rows, whether you’ve unintentionally hidden them or you're working with a large dataset that needs some tidying up. This guide breaks down seven simple steps to help you delete hidden rows, providing you with tips, troubleshooting advice, and answers to your most frequently asked questions. 🗂️
Understanding Hidden Rows in Excel
Hidden rows in Excel are rows that are not visible in your worksheet but still exist in the background. These rows can be hidden for various reasons, such as filtering data or simply to declutter your view. Whether you’re working with a financial report, inventory list, or any other spreadsheet, knowing how to delete these hidden rows is vital for maintaining an organized and accurate dataset.
Step 1: Unhide All Rows
Before you can delete hidden rows, you may want to start by unhiding them to see what you’re working with. Here’s how:
- Select All Rows: Click the small triangle in the upper-left corner of your spreadsheet to select all rows and columns.
- Unhide: Right-click any row number on the left side of the spreadsheet and select “Unhide.”
Step 2: Identify Hidden Rows
If you prefer not to unhide every row, you can instead identify which rows are hidden:
- Use the “Go To” feature (Ctrl + G) to check row references. Hidden rows will not appear in your selection.
Step 3: Select Hidden Rows
- Filter: If your hidden rows are due to filtering, click on the filter drop-down at the header of the column to view hidden items.
- Select: Once visible, select the rows you want to delete by holding the Ctrl key while clicking on the row numbers.
Step 4: Delete Selected Rows
Once you’ve selected the hidden rows:
- Right-click on the selected rows and choose "Delete" from the context menu.
- Confirm the deletion if prompted.
Step 5: Use the Filter Function
If you’re dealing with a lot of data, utilizing the filter function can streamline your efforts.
- Click on the filter icon in the ribbon (usually found under the “Data” tab).
- Apply any necessary filters to show only the data you wish to work with.
- Then follow the previous step to select and delete rows as needed.
Step 6: Check for Additional Hidden Rows
Even after deleting, make sure to double-check for any additional hidden rows by repeating the process:
- Select All Again: Click the small triangle to select everything.
- Unhide: Right-click on any row header and select “Unhide” to ensure no rows were missed.
Step 7: Save Your Workbook
After you’ve deleted the necessary hidden rows, don’t forget to save your workbook! 📝 It’s a crucial step to ensure that your changes are not lost.
Common Mistakes to Avoid
- Accidentally Deleting Visible Rows: Make sure you’re only selecting hidden rows before deleting. Double-check your selection!
- Not Saving Changes: Always save your document after making changes to avoid losing your work.
- Ignoring Filters: If you have filters applied, ensure they’re cleared after your work to view the complete dataset again.
Troubleshooting Hidden Row Issues
If you find that rows are not deleting correctly or seem to be coming back, consider the following tips:
- Check if there are any filters applied that might be affecting visibility.
- Ensure you’re not trying to delete rows that are protected. If that’s the case, you may need to unprotect the sheet first.
- Look for any merged cells, as this can complicate deletions.
<div class="faq-section">
<div class="faq-container">
<h2>Frequently Asked Questions</h2>
<div class="faq-item">
<div class="faq-question">
<h3>How can I quickly unhide all rows in Excel?</h3>
<span class="faq-toggle">+</span>
</div>
<div class="faq-answer">
<p>To unhide all rows, select all by clicking the triangle at the top-left corner, then right-click on any row number and select "Unhide."</p>
</div>
</div>
<div class="faq-item">
<div class="faq-question">
<h3>What happens to my data when I delete hidden rows?</h3>
<span class="faq-toggle">+</span>
</div>
<div class="faq-answer">
<p>Deleting hidden rows removes that data permanently from your worksheet. Ensure that it is no longer needed before deleting.</p>
</div>
</div>
<div class="faq-item">
<div class="faq-question">
<h3>Can I recover deleted rows in Excel?</h3>
<span class="faq-toggle">+</span>
</div>
<div class="faq-answer">
<p>If you have not saved after deleting, you can simply use the Undo option (Ctrl + Z). Otherwise, the data is permanently removed.</p>
</div>
</div>
<div class="faq-item">
<div class="faq-question">
<h3>Why are some rows still hidden even after unhiding?</h3>
<span class="faq-toggle">+</span>
</div>
<div class="faq-answer">
<p>Check for additional filters or worksheet protection that might be hiding rows even after unhiding them.</p>
</div>
</div>
</div>
</div>
Deleting hidden rows can greatly improve the clarity and usability of your Excel spreadsheets. By following these seven straightforward steps, you can keep your data organized and your workflow efficient. Remember to check for common mistakes and troubleshoot as needed.
Practice makes perfect, so don’t hesitate to dive back into your spreadsheets to apply these techniques. Explore additional tutorials on Excel tips and tricks available on this blog to further enhance your skills.
<p class="pro-note">📈Pro Tip: Always make a backup of your Excel files before making significant changes, just in case you need to restore the original data!</p>