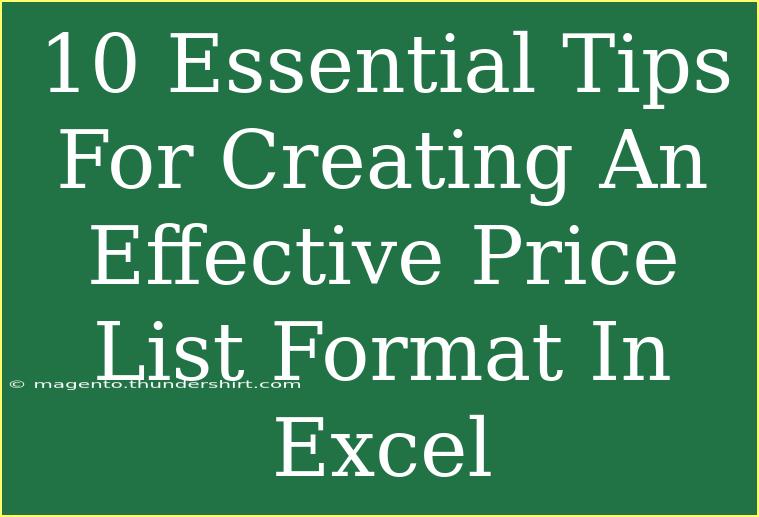Creating a well-organized price list in Excel is crucial for any business aiming to streamline their sales process. An effective price list not only helps customers understand your offerings but also plays a significant role in making informed purchasing decisions. Whether you're managing a small business, running a retail store, or dealing with services, mastering the art of price list formatting can elevate your business presentation and efficiency. Here are 10 essential tips to guide you through the process of creating an effective price list format in Excel.
1. Start with a Clear Layout
Before diving into the details, plan the overall layout of your price list. Consider the following elements:
- Headings: Use clear headings such as Item Name, Description, Unit Price, Quantity, and Total. This helps customers find the information they need quickly.
- Logical Order: Arrange items logically, whether by category, price, or alphabetical order. Consistency is key!
2. Utilize Table Features
Excel’s built-in table feature is a game changer! 🌟 By converting your range into a table, you can:
- Automatically apply formatting to your data.
- Enable easy sorting and filtering for quick data retrieval.
- Add new rows that automatically follow the formatting of your existing table.
To create a table, select your range and press Ctrl + T.
3. Implement Conditional Formatting
Conditional formatting can visually enhance your price list. For instance, you might want to highlight:
- Low Prices: Use a green fill for items priced lower than a certain amount, making them stand out as budget-friendly options.
- High Prices: Use a red fill for premium items to indicate higher value.
To apply conditional formatting, select your data, go to the Home tab, then click on Conditional Formatting.
4. Include Descriptions
Adding descriptions to your price list can significantly improve customer understanding. Briefly describe each item, detailing features or benefits that justify the price. This can help close sales by providing valuable context.
| Item Name |
Description |
Unit Price |
| Widget A |
High-quality widget for X |
$20.00 |
| Widget B |
Compact widget for Y |
$15.00 |
5. Use Data Validation for Consistency
Data validation ensures that inputs for certain fields remain consistent. For instance, if you want to limit the Unit Price field to numbers only, you can set up a validation rule. This avoids typos and errors, ensuring accuracy across your price list.
To set this up, select your desired cells, go to the Data tab, and click on Data Validation.
6. Create a Total Column
Including a total column can simplify calculations for both you and your customers. To calculate totals dynamically, use a formula. For example, if you have unit price in column C and quantity in column D, your total formula in column E would look like this:
= C2 * D2
Don't forget to drag this formula down to fill in the entire column!
7. Keep it Simple and Professional
While creativity has its place, simplicity is vital in a price list. Stick to a clean font, such as Arial or Calibri, and limit color usage. Remember, a cluttered price list can be overwhelming. Aim for clarity and professionalism instead!
8. Add Your Branding
Incorporating your logo and business colors can enhance brand recognition. A simple header including your logo, company name, and contact information adds a personal touch. Ensure the branding aligns with your overall marketing materials for consistency.
9. Make It Printable
Many customers prefer physical copies, so ensure your price list is print-friendly. Use the Print Area feature to define which part of your price list will be printed. This avoids printing unnecessary data and ensures a clean presentation.
To set the print area, select your desired range, go to the Page Layout tab, and click Print Area followed by Set Print Area.
10. Regular Updates
A price list is a living document that should be regularly updated. Set reminders to review and revise prices according to market changes, new product offerings, or seasonal sales. Staying current helps maintain your professionalism and reliability.
Troubleshooting Common Issues
Even with these tips, you might encounter some common pitfalls. Here are a few mistakes to avoid:
- Inconsistent Formatting: Always ensure that your price list has consistent fonts, sizes, and colors. This creates a polished look.
- Missing Information: Double-check for any missing items or incorrect pricing before sharing your price list with customers.
- Excel Errors: If you notice unexpected values in your total calculations, check your formulas for errors and ensure cell references are correct.
<div class="faq-section">
<div class="faq-container">
<h2>Frequently Asked Questions</h2>
<div class="faq-item">
<div class="faq-question">
<h3>How do I share my price list with customers?</h3>
<span class="faq-toggle">+</span>
</div>
<div class="faq-answer">
<p>You can share your price list by exporting it as a PDF or sending the Excel file directly via email.</p>
</div>
</div>
<div class="faq-item">
<div class="faq-question">
<h3>Can I create multiple price lists in one Excel file?</h3>
<span class="faq-toggle">+</span>
</div>
<div class="faq-answer">
<p>Yes, you can create multiple sheets within one Excel file for different product categories or services.</p>
</div>
</div>
<div class="faq-item">
<div class="faq-question">
<h3>How do I adjust prices on my price list?</h3>
<span class="faq-toggle">+</span>
</div>
<div class="faq-answer">
<p>Simply edit the values in the Unit Price column, and your Total column will update automatically if you've set the formula correctly.</p>
</div>
</div>
</div>
</div>
In summary, creating an effective price list in Excel involves thoughtful layout, consistency, and regular updates. By implementing these tips, you can ensure your price list not only looks professional but also serves its purpose as a valuable sales tool. Don't hesitate to explore additional tutorials to enhance your Excel skills and better serve your business needs.
<p class="pro-note">✨Pro Tip: Keep experimenting with Excel functions and features to make your price list more dynamic and user-friendly!</p>