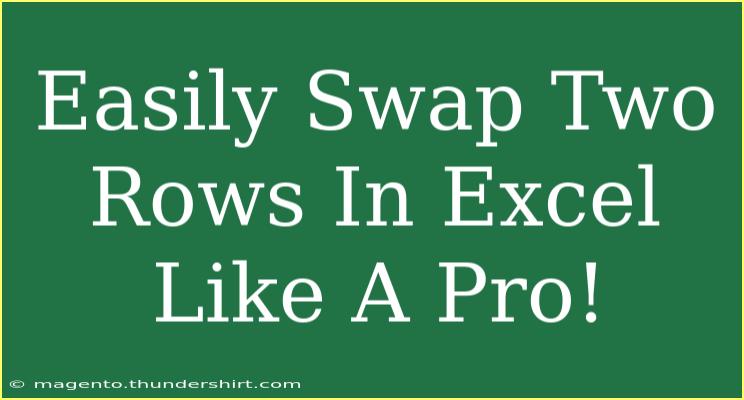Swapping two rows in Excel might seem like a simple task, but if you've never done it before, you might find yourself wondering how to go about it. Whether you're rearranging data to make it easier to read or adjusting your spreadsheet for analysis, knowing how to efficiently switch rows can save you time and effort. Let’s dive deep into some useful tips, advanced techniques, and common pitfalls when swapping rows in Excel! 🚀
Why Swap Rows in Excel?
Swapping rows can be beneficial for various reasons:
- Improving Organization: Moving data to better align with your project’s objectives.
- Data Analysis: Adjusting data for better comparative analysis.
- Visual Appeal: Making spreadsheets more reader-friendly.
Step-by-Step Guide to Swap Rows in Excel
Swapping rows can be accomplished in various ways. Here are the most effective methods:
Method 1: Using Cut and Paste
This is perhaps the most straightforward way to swap two rows.
- Select the First Row: Click on the row number on the left to highlight the entire row.
- Cut the Row: Right-click the highlighted area and select “Cut” or use the shortcut
Ctrl + X.
- Select the Second Row: Click on the row number of the second row where you want to swap.
- Insert Cut Cells: Right-click on the selected row and choose “Insert Cut Cells”.
Example Scenario
Imagine you have two rows of data with names and scores:
| Name |
Score |
| Alice |
90 |
| Bob |
85 |
If you want to swap Alice and Bob’s rows:
- Select Alice's row.
- Cut it.
- Select Bob's row.
- Insert it.
Now you will have:
| Name |
Score |
| Bob |
85 |
| Alice |
90 |
Method 2: Using Drag and Drop
This method is not only quick but also visually intuitive.
- Select the First Row: Highlight the entire row.
- Hold Shift: While dragging the row to your desired location, hold down the
Shift key.
- Drop it: Release the mouse button and the
Shift key.
Example Scenario
Using the previous example, simply drag Alice’s row to swap it with Bob’s!
Method 3: Using a Temporary Column
If you want a more advanced method, consider using a temporary column.
- Insert a Temporary Column: Right-click on a column header and select “Insert”.
- Number the Rows: Number the rows sequentially.
- Sort: Highlight your data (including the temporary column), then sort by the temporary column in descending order.
- Delete the Temporary Column: After swapping, right-click on the temporary column header and delete it.
| Temp |
Name |
Score |
| 1 |
Alice |
90 |
| 2 |
Bob |
85 |
After sorting, Alice and Bob's rows will be swapped!
Common Mistakes to Avoid
- Not Selecting the Entire Row: Make sure to highlight the complete row, not just individual cells.
- Inadvertently Losing Data: If you cut and paste incorrectly, it's possible to lose data. Always double-check your rows before completing the swap.
Troubleshooting Tips
- If you encounter issues with cut and paste, ensure that no filters are active.
- If rows aren’t swapping as expected, ensure you're dragging while holding the Shift key.
<div class="faq-section">
<div class="faq-container">
<h2>Frequently Asked Questions</h2>
<div class="faq-item">
<div class="faq-question">
<h3>Can I swap rows with merged cells?</h3>
<span class="faq-toggle">+</span>
</div>
<div class="faq-answer">
<p>Swapping rows with merged cells can be tricky. You may need to unmerge the cells first, swap the rows, and then re-merge if necessary.</p>
</div>
</div>
<div class="faq-item">
<div class="faq-question">
<h3>What happens if I accidentally swap the wrong rows?</h3>
<span class="faq-toggle">+</span>
</div>
<div class="faq-answer">
<p>You can use the Undo feature (Ctrl + Z) immediately after to revert your last action.</p>
</div>
</div>
<div class="faq-item">
<div class="faq-question">
<h3>Is there a shortcut to quickly swap rows?</h3>
<span class="faq-toggle">+</span>
</div>
<div class="faq-answer">
<p>While there isn't a direct keyboard shortcut for swapping rows, using cut and paste (Ctrl + X and Ctrl + V) is the quickest method.</p>
</div>
</div>
</div>
</div>
In summary, mastering the technique to swap rows in Excel can significantly improve your spreadsheet efficiency and data management skills. Remember to practice these methods regularly, as they can be invaluable in various scenarios, from basic organization to complex data analysis. Don't hesitate to explore other related tutorials on Excel as well!
<p class="pro-note">🌟Pro Tip: Always back up your data before performing any bulk actions in Excel to avoid accidental loss!</p>