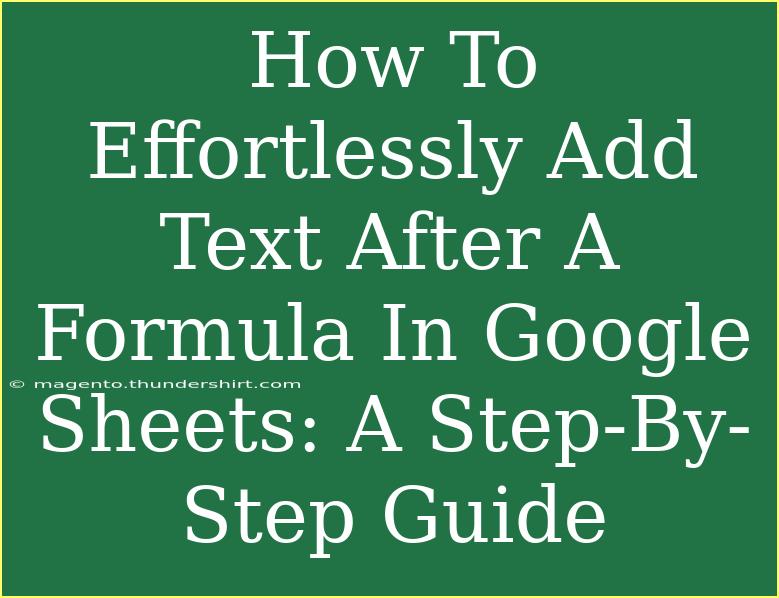Adding text after a formula in Google Sheets can be a powerful way to enhance your spreadsheets and make your data more meaningful. Whether you're creating financial reports, tracking inventory, or managing projects, knowing how to seamlessly integrate text with formulas can save you time and increase your efficiency. Let’s dive into this step-by-step guide to help you master the art of adding text after a formula in Google Sheets! 🚀
Understanding the Basics
Before we jump into the steps, let’s quickly review the foundation of what we’ll be doing. In Google Sheets, you can combine text and formulas using the & operator or the CONCATENATE function. This capability allows you to create dynamic text outputs that change as your formula results change.
Step-by-Step Guide to Add Text After a Formula
Here’s a straightforward guide to adding text after a formula in Google Sheets.
Step 1: Open Google Sheets
- Go to Google Sheets and open your existing document or create a new one. This will be where you’ll apply the formulas and text.
Step 2: Insert Your Formula
-
In your desired cell, begin by typing your formula. For example, to sum values in cells A1 through A5, you would type:
=SUM(A1:A5)
Step 3: Adding Text After the Formula
Now comes the fun part! To add text after your formula, you can use the & operator. Here’s how to do it:
This formula will calculate the sum of values in A1 to A5 and append the word "Total" to the result.
Step 4: Using CONCATENATE Function (Optional)
If you prefer using a function instead of the & operator, you can also use the CONCATENATE function like this:
=CONCATENATE(SUM(A1:A5), " Total")
Both methods will yield the same result!
Step 5: Formatting the Result (Optional)
If you want to format the sum (for instance, to show it as currency), you can nest the TEXT function within your formula:
=TEXT(SUM(A1:A5), "$0.00") & " Total"
This way, your output will display the sum as currency followed by the word "Total".
Example Scenarios
Let’s visualize how these techniques could work in practice.
Example 1: Sales Report
Suppose you are working on a sales report, and you want to display total sales with a message:
=SUM(B1:B10) & " sales recorded"
This will dynamically show the total number of sales each time the cells B1 to B10 are updated.
Example 2: Inventory Tracking
If you're tracking inventory levels and want to display the current stock along with a message:
=COUNTA(C1:C100) & " items in stock"
Here, the formula counts non-empty cells in C1 to C100 and adds "items in stock" to the result.
Common Mistakes to Avoid
While adding text after a formula is a straightforward task, it's easy to make a few common mistakes:
- Not Using the Right Operator: Ensure you use the
& operator or the CONCATENATE function correctly. Confusing them can result in errors.
- Forgetting Parentheses: When nesting functions (like using
TEXT within your formula), don’t forget the parentheses! Forgetting them can lead to errors or incorrect outputs.
- Incorrect Cell References: Double-check your cell references in the formula to ensure they are pointing to the right data.
Troubleshooting Tips
If your formula isn’t working as expected, here are a few troubleshooting tips:
- Check for Errors: Look for any error messages in the formula. Google Sheets will often highlight where something is wrong.
- Review Cell Formats: Ensure that the cells you're working with have the correct format (e.g., numbers, text).
- Look at Formula Results: Temporarily remove the text part to see if the formula itself is functioning correctly.
<div class="faq-section">
<div class="faq-container">
<h2>Frequently Asked Questions</h2>
<div class="faq-item">
<div class="faq-question">
<h3>Can I add multiple pieces of text after my formula?</h3>
<span class="faq-toggle">+</span>
</div>
<div class="faq-answer">
<p>Yes! You can use multiple & operators to add more text. For example: =SUM(A1:A5) & " Total" & " Sales".</p>
</div>
</div>
<div class="faq-item">
<div class="faq-question">
<h3>What if I want to include a line break in my text?</h3>
<span class="faq-toggle">+</span>
</div>
<div class="faq-answer">
<p>You can use CHAR(10) for line breaks in Google Sheets. For example: =SUM(A1:A5) & CHAR(10) & "Total."</p>
</div>
</div>
<div class="faq-item">
<div class="faq-question">
<h3>Is there a limit to how much text I can add after a formula?</h3>
<span class="faq-toggle">+</span>
</div>
<div class="faq-answer">
<p>Google Sheets has a limit of 50,000 characters per cell, so you should have plenty of space!</p>
</div>
</div>
<div class="faq-item">
<div class="faq-question">
<h3>Can I format the text differently than the formula result?</h3>
<span class="faq-toggle">+</span>
</div>
<div class="faq-answer">
<p>Unfortunately, the entire cell adopts the same format, so any formatting will apply to both the formula result and the text.</p>
</div>
</div>
</div>
</div>
Wrapping up, mastering the technique of adding text after a formula in Google Sheets can significantly enhance how you present your data. With the skills you’ve gained in this guide, you can now create dynamic outputs that make your spreadsheets more informative and engaging.
<p class="pro-note">🚀Pro Tip: Keep practicing these techniques to become a Google Sheets pro and explore other features to take your spreadsheets to the next level!</p>