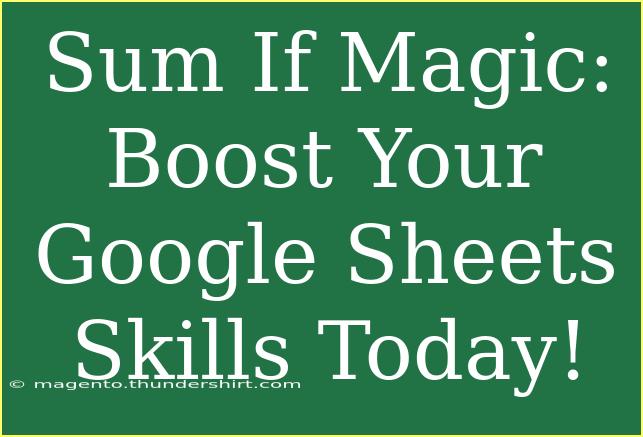Using Google Sheets can sometimes feel like magic, especially when you start mastering functions like SUMIF. This powerful function helps you sum up a range of data based on specific criteria, making it an invaluable tool for anyone working with numbers. Whether you're managing a budget, analyzing sales data, or tracking expenses, SUMIF can take your spreadsheets to the next level. In this guide, we’ll delve into practical tips, shortcuts, and advanced techniques to help you wield this function like a pro! 🎩✨
What is SUMIF?
At its core, SUMIF is a function in Google Sheets that allows you to add up cells that meet a certain criterion. The syntax for the SUMIF function is:
SUMIF(range, criteria, [sum_range])
- range: The range of cells you want to evaluate against the criteria.
- criteria: The condition that determines whether a cell will be included in the sum.
- sum_range: The actual cells to sum up if they meet the criteria (optional).
Example of SUMIF
Suppose you have a sales data table with sales figures for different products and want to know the total sales for "Product A". Here’s how your data might look:
| A |
B |
| Product |
Sales |
| Product A |
200 |
| Product B |
150 |
| Product A |
300 |
| Product C |
400 |
To find the total sales for "Product A", your SUMIF formula would be:
=SUMIF(A2:A5, "Product A", B2:B5)
This would return 500 (200 + 300).
Tips and Tricks for Mastering SUMIF
1. Use Wildcards in Criteria
Sometimes, you may not know the exact text you’re looking for. In such cases, wildcards can be your best friend! Use * (asterisk) to represent any number of characters, and ? (question mark) to represent a single character.
For instance, if you want to sum all products that start with "Product", you could use:
=SUMIF(A2:A5, "Product*", B2:B5)
2. Criteria from Another Cell
Instead of hardcoding your criteria, you can reference another cell. This makes your formulas more dynamic. For example, if you have "Product A" in cell D1, your formula would be:
=SUMIF(A2:A5, D1, B2:B5)
3. Combine SUMIF with Other Functions
You can enhance your analysis by combining SUMIF with other functions. For example, using SUMIF with IF statements can allow you to apply more complex conditions.
4. Use SUMIFS for Multiple Criteria
If you need to sum values based on multiple conditions, the SUMIFS function is the way to go. The syntax for SUMIFS is similar but allows for multiple criteria.
Here’s an example:
=SUMIFS(B2:B5, A2:A5, "Product A", B2:B5, ">200")
This would sum all sales of "Product A" greater than 200.
5. Formatting Your Data
For your formulas to work effectively, ensure your data is formatted correctly. Remove any unwanted spaces or non-numeric characters to ensure your functions calculate properly.
Common Mistakes to Avoid
-
Incorrect Ranges: Always double-check your ranges. If your sum_range does not match the dimensions of your range, Google Sheets will throw an error.
-
Quotes in Criteria: When dealing with text criteria, ensure to wrap them in quotes. Failure to do so will result in errors.
-
Using SUM instead of SUMIF: Sometimes, it’s easy to mistakenly use SUM. Remember, SUMIF is for summing based on conditions!
-
Ignoring Case Sensitivity: Google Sheets treats criteria as case-insensitive, but be aware of your data. If you need case-sensitive matching, additional methods are necessary.
Troubleshooting Common Issues
- #VALUE! Error: This usually means there’s a mismatch in your ranges or data types.
- No Result: If your formula returns 0 but you expect a different result, double-check your criteria. It might be too strict or incorrect.
- Referring to Blank Cells: If your criteria range includes blanks, it can affect your results. Always account for empty cells in your criteria.
Example Scenarios for SUMIF
-
Budget Tracking: If you're tracking expenses by category (e.g., food, utilities), you can easily sum expenses by category using SUMIF.
-
Sales Performance: Summing up sales figures for specific products can help in evaluating sales performance over a given period.
-
Inventory Management: You can sum the quantities of items that meet specific stock criteria, helping you manage inventory levels efficiently.
<div class="faq-section">
<div class="faq-container">
<h2>Frequently Asked Questions</h2>
<div class="faq-item">
<div class="faq-question">
<h3>What if my criteria is numeric?</h3>
<span class="faq-toggle">+</span>
</div>
<div class="faq-answer">
<p>You can directly input numeric criteria without quotes. For example, =SUMIF(B2:B5, ">200", B2:B5) sums values greater than 200.</p>
</div>
</div>
<div class="faq-item">
<div class="faq-question">
<h3>Can I sum based on multiple criteria?</h3>
<span class="faq-toggle">+</span>
</div>
<div class="faq-answer">
<p>Yes! You can use SUMIFS to sum values based on multiple conditions. The syntax is similar to SUMIF but allows for more criteria.</p>
</div>
</div>
<div class="faq-item">
<div class="faq-question">
<h3>How can I troubleshoot #N/A errors in SUMIF?</h3>
<span class="faq-toggle">+</span>
</div>
<div class="faq-answer">
<p>#N/A errors often occur if the criteria do not match any cells in the specified range. Double-check your criteria and data.</p>
</div>
</div>
</div>
</div>
In summary, mastering the SUMIF function can significantly enhance your productivity and analytics capabilities in Google Sheets. With a few clever tricks up your sleeve, you’ll be able to manage data, track performance, and analyze results with ease. So why not take a moment to practice using SUMIF? Dive into your data, explore different scenarios, and don't hesitate to revisit this tutorial whenever you need a refresher.
<p class="pro-note">✨Pro Tip: Experiment with combining SUMIF with other functions to enhance your data analysis skills!</p>