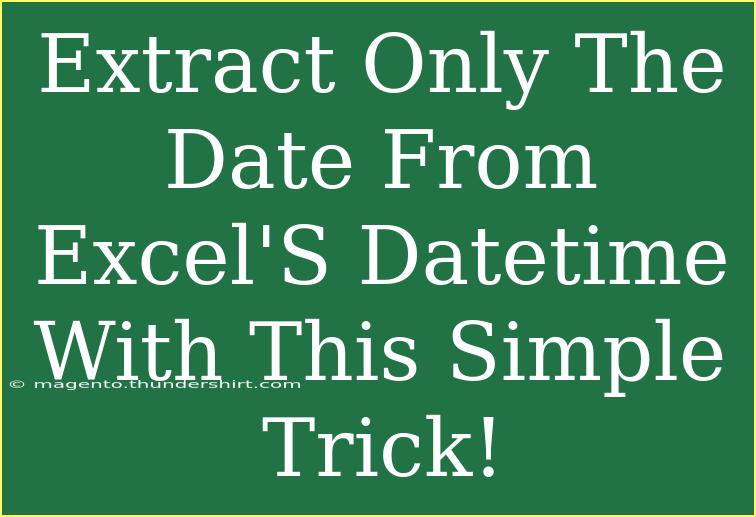Extracting only the date from a datetime value in Excel can seem tricky at first, but with the right techniques, it becomes a piece of cake! If you’re tired of seeing time cluttering up your important data, you’ve come to the right place. In this guide, we’ll cover helpful tips, shortcuts, and advanced techniques for achieving a clean date format in Excel, along with common mistakes to avoid and troubleshooting tips. Let's dive in!
Understanding Excel’s Date and Time Format
Excel stores dates and times as serial numbers. The integer part represents the date, while the decimal part represents the time. For instance, the serial number 45000 corresponds to January 1, 2023, and the decimal portion can represent hours and minutes, turning it into something like 45000.75 for January 1, 2023, at 6 PM. To extract only the date from a datetime value, we can utilize various methods.
Methods for Extracting the Date
There are several ways to extract dates from datetime values in Excel, and we’ll outline the top three methods:
1. Using the TEXT Function
One of the simplest methods to extract the date is by using the TEXT function. This method allows you to convert the datetime into a date format of your choosing.
Formula:
=TEXT(A1, "mm/dd/yyyy")
- A1 is the cell containing the datetime value.
Example:
If A1 has the value 45000.75 (January 1, 2023, 6 PM), using the formula =TEXT(A1, "mm/dd/yyyy") will return 01/01/2023.
2. Using the DATE Function
The DATE function can also be handy if you need to extract and work with individual components of a date.
Formula:
=DATE(YEAR(A1), MONTH(A1), DAY(A1))
- Here, you substitute A1 with your actual cell reference.
Example:
If A1 contains 45000.75, the formula will give you 01/01/2023.
3. Formatting Cells
Sometimes, the easiest way is to change the cell format directly. Here’s how you can do that:
- Select the cell(s) with the datetime values.
- Right-click and choose Format Cells.
- Under the Number tab, select Date and choose your preferred date format.
This method won’t create a new date but will display only the date format without the time, making it visually cleaner.
<table>
<tr>
<th>Method</th>
<th>Description</th>
<th>Example Result</th>
</tr>
<tr>
<td>TEXT Function</td>
<td>Converts datetime to a specific text format.</td>
<td>01/01/2023</td>
</tr>
<tr>
<td>DATE Function</td>
<td>Extracts individual date components.</td>
<td>01/01/2023</td>
</tr>
<tr>
<td>Cell Formatting</td>
<td>Changes the display format of the cell.</td>
<td>01/01/2023 (formatted view)</td>
</tr>
</table>
<p class="pro-note">🗓️Pro Tip: For a quick extraction, you can use the formula =INT(A1) to get just the date value.</p>
Common Mistakes to Avoid
- Not Using the Right Cell Format: If you see dates showing up as numbers, check the cell format.
- Confusing Serial Numbers: Remember, Excel dates are serial numbers—knowing this can save you from common errors!
- Forgetting to Check for Time: If you only want the date and still see a time, make sure to format or use functions correctly.
Troubleshooting Issues
-
Issue: My formula returns a number instead of a date.
Solution: Ensure the cell containing the formula is formatted as a date.
-
Issue: My extracted date shows the wrong format.
Solution: Use the TEXT function to specify the desired date format explicitly.
-
Issue: When I copy the date, it doesn’t keep its format.
Solution: Use "Paste Special" to paste only the values instead of the formula.
<div class="faq-section">
<div class="faq-container">
<h2>Frequently Asked Questions</h2>
<div class="faq-item">
<div class="faq-question">
<h3>Can I convert dates from different formats?</h3>
<span class="faq-toggle">+</span>
</div>
<div class="faq-answer">
<p>Yes, you can use the TEXT function to convert different date formats easily.</p>
</div>
</div>
<div class="faq-item">
<div class="faq-question">
<h3>What if my date values are text?</h3>
<span class="faq-toggle">+</span>
</div>
<div class="faq-answer">
<p>You might need to use the DATEVALUE function to convert text representations of dates into serial numbers.</p>
</div>
</div>
<div class="faq-item">
<div class="faq-question">
<h3>How do I handle dates in different time zones?</h3>
<span class="faq-toggle">+</span>
</div>
<div class="faq-answer">
<p>Consider using the NOW function to get the current date and time in the correct time zone, or adjust your datetime values manually.</p>
</div>
</div>
<div class="faq-item">
<div class="faq-question">
<h3>Can I extract the date automatically from a live feed?</h3>
<span class="faq-toggle">+</span>
</div>
<div class="faq-answer">
<p>Yes, using dynamic formulas like =TODAY() will help you pull in current dates automatically.</p>
</div>
</div>
</div>
</div>
In summary, extracting only the date from a datetime value in Excel can be straightforward with the right tools and knowledge. You have several methods at your disposal, including using functions like TEXT and DATE, as well as formatting cells directly for better readability. Remember to avoid common mistakes and troubleshoot as needed.
We encourage you to practice these methods, explore related tutorials, and enhance your Excel skills further! Whether it’s handling complex datasets or simplifying your workflow, mastering date extraction will take your Excel expertise to the next level.
<p class="pro-note">🌟Pro Tip: Keep experimenting with different methods to find what works best for your specific needs!</p>