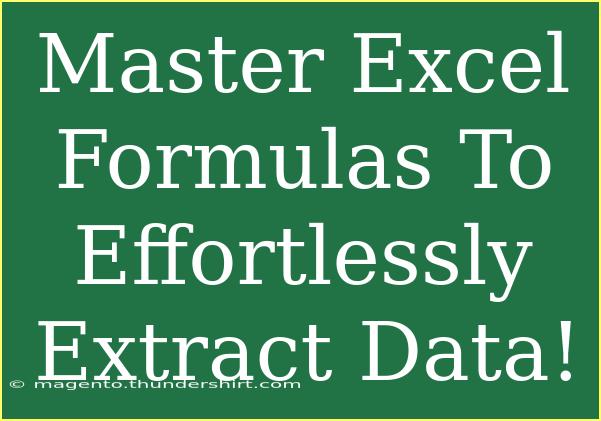Excel is an incredible tool for data management and analysis, and mastering its formulas can take your skills to the next level! Whether you’re a student, a professional, or someone simply looking to get organized, knowing how to extract data effortlessly using Excel formulas can be a game-changer. In this guide, we’ll dive into helpful tips, shortcuts, and advanced techniques that will make using Excel a breeze. 💻
Understanding Excel Formulas
Before we start exploring specific formulas, let’s get a firm grasp on what Excel formulas are. Formulas in Excel are expressions that perform calculations or data manipulations. They begin with an equal sign = and can include numbers, cell references, operators, and functions.
For example:
- To sum two cells:
=A1 + B1
- To find the average:
=AVERAGE(A1:A10)
Key Excel Functions for Data Extraction
-
VLOOKUP: This function is incredibly popular for searching a range or table and returning data from a specified column.
Syntax: =VLOOKUP(lookup_value, table_array, col_index_num, [range_lookup])
Example: =VLOOKUP(A2, D1:F10, 2, FALSE) would search for the value in A2 within the range D1:F10 and return the value from the second column of the table.
-
HLOOKUP: Similar to VLOOKUP, but it searches for data in a row instead of a column.
Syntax: =HLOOKUP(lookup_value, table_array, row_index_num, [range_lookup])
-
INDEX & MATCH: These two functions used together are powerful alternatives to VLOOKUP or HLOOKUP. They allow for more flexibility and performance when working with large data sets.
Syntax: =INDEX(array, row_num, [column_num]) and =MATCH(lookup_value, lookup_array, [match_type])
Example: You could use =INDEX(B2:B10, MATCH(D1, A2:A10, 0)) to return a value from the B column based on the position found in column A.
Tips for Effectively Using Excel Formulas
-
Use Absolute References: When working with formulas that you will copy to other cells, consider using absolute references (e.g., $A$1) to ensure the reference does not change.
-
Evaluate Your Formulas: Use the “Evaluate Formula” feature in Excel (found under the Formulas tab) to step through your formula's calculations and troubleshoot issues.
-
Named Ranges: Assigning names to ranges can make your formulas easier to read and manage. Instead of A1:A10, you can define it as SalesData, leading to cleaner formulas like =SUM(SalesData).
Common Mistakes to Avoid
-
Forgetting the Syntax: Each function has its own specific syntax. Always double-check to ensure you’re using it correctly.
-
Range Issues: When defining ranges for your functions, ensure they encompass all relevant data. Missing out could lead to incorrect results.
-
Data Types: Be aware of data types. Excel differentiates between text, numbers, and dates. Sometimes, issues arise simply from trying to perform calculations on text strings.
Troubleshooting Common Issues
If you encounter errors while working with formulas, here are some troubleshooting tips:
-
#N/A Error: This indicates that the data you are trying to find doesn’t exist in the range provided. Check for typos or ensure that your lookup value exists.
-
#REF! Error: This means that your formula is referring to a cell that is not valid. Verify your cell references.
-
Circular Reference Warning: This appears when a formula refers back to its own cell. Double-check your formulas to eliminate this.
Practical Scenarios for Using Excel Formulas
-
Sales Data Analysis: If you are managing sales data, you can use formulas to extract specific metrics such as average sales or total sales per product category.
-
Customer Databases: Utilize VLOOKUP to match customer IDs with their information stored in another table. This helps in quick data retrieval without unnecessary hassle.
-
Budget Tracking: By implementing SUMIF or COUNTIF functions, you can extract specific data related to spending categories in your budgeting sheet.
<table>
<tr>
<th>Function</th>
<th>Use Case</th>
</tr>
<tr>
<td>VLOOKUP</td>
<td>Search for a value in the first column of a range and return a value in the same row from another column.</td>
</tr>
<tr>
<td>HLOOKUP</td>
<td>Search for a value in the first row of a range and return a value in the same column from another row.</td>
</tr>
<tr>
<td>INDEX & MATCH</td>
<td>Retrieve data from a specific location within a range based on row and column numbers.</td>
</tr>
</table>
<div class="faq-section">
<div class="faq-container">
<h2>Frequently Asked Questions</h2>
<div class="faq-item">
<div class="faq-question">
<h3>What is the difference between VLOOKUP and HLOOKUP?</h3>
<span class="faq-toggle">+</span>
</div>
<div class="faq-answer">
<p>VLOOKUP searches data vertically in a column, while HLOOKUP searches horizontally in a row.</p>
</div>
</div>
<div class="faq-item">
<div class="faq-question">
<h3>How can I fix #DIV/0! error?</h3>
<span class="faq-toggle">+</span>
</div>
<div class="faq-answer">
<p>This error occurs when a formula attempts to divide by zero. Ensure the denominator is not zero before performing division.</p>
</div>
</div>
<div class="faq-item">
<div class="faq-question">
<h3>Can I use multiple criteria in VLOOKUP?</h3>
<span class="faq-toggle">+</span>
</div>
<div class="faq-answer">
<p>No, VLOOKUP can only use one lookup value. For multiple criteria, consider using INDEX & MATCH.</p>
</div>
</div>
</div>
</div>
Mastering Excel formulas not only enhances your efficiency but also opens up a world of data manipulation possibilities. It's essential to practice regularly and explore the various functionalities to fully benefit from what Excel has to offer. Don’t hesitate to explore related tutorials to expand your knowledge even further. Happy Excel-ing! 🎉
<p class="pro-note">💡Pro Tip: Regularly save your work while experimenting with new formulas to prevent data loss!</p>