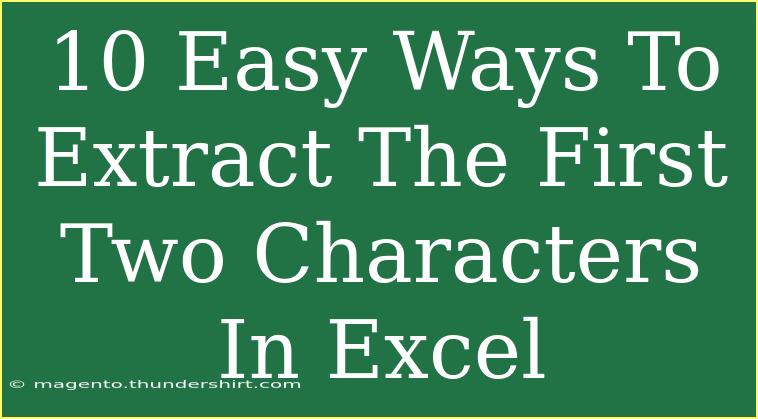If you ever found yourself needing to grab just the first two characters from a string in Excel, you’re definitely not alone! Many users encounter this situation, whether it's for data cleaning, formatting, or analysis. The good news is that Excel has several easy ways to help you achieve this task without breaking a sweat. Let’s dive into 10 easy methods that will allow you to extract the first two characters in Excel like a pro! 🏆
1. Using the LEFT Function
The simplest and most straightforward way to extract characters is using the LEFT function.
How to Use:
- Click on the cell where you want the result.
- Type the formula:
=LEFT(A1, 2)
In this example, A1 is the cell containing the text you want to extract from.
- Press Enter, and voila! You’ll see the first two characters from cell A1.
Example:
If cell A1 contains the text "Hello", using the LEFT function will give you "He".
2. Using the MID Function
Another handy method is the MID function. This function can also extract characters, but it's slightly more flexible.
How to Use:
- Click on your desired result cell.
- Enter the formula:
=MID(A1, 1, 2)
Here, 1 is the starting position, and 2 is the number of characters you wish to extract.
- Hit Enter to see your result.
Example:
For "World" in cell A1, the formula will return "Wo".
3. Using the TEXT Function
If your data involves numbers formatted as text, the TEXT function can come in handy.
How to Use:
- Navigate to your result cell.
- Use this formula:
=TEXT(A1, "00")
- Press Enter, and it will display the first two characters of the text in A1.
Example:
For the input "12345" in A1, this will yield "12".
4. Combining with CONCATENATE
You can also concatenate with the LEFT function to combine multiple results.
How to Use:
- Click the cell for the outcome.
- Enter the formula:
=CONCATENATE(LEFT(A1, 2), " additional text")
- Press Enter.
Example:
For "ExcelFun" in A1, the output would be "Ex additional text".
5. Flash Fill Feature
Excel's Flash Fill is a powerful tool that can automatically fill in values based on a pattern you provide.
How to Use:
- Start typing the desired output (first two characters) in the adjacent cell.
- As you type, Excel may suggest the rest for you. If so, hit Enter to accept the suggestion.
Example:
For "Data123" in A1, typing "Da" in B1 would trigger Flash Fill to offer "Da" for the remaining rows.
6. Using the REPLACE Function
If you need to replace a part of the string while extracting, the REPLACE function can be useful.
How to Use:
- In the desired cell, type:
=REPLACE(A1, 3, LEN(A1)-2, "")
- Press Enter.
Example:
This will replace everything after the first two characters of "Sample" in A1 with nothing, yielding "Sa".
7. Using the FIND Function in Complex Scenarios
For more complex strings where you might want to extract based on a delimiter, the FIND function can work wonders.
How to Use:
- In the target cell, enter:
=LEFT(A1, FIND(" ", A1)-1)
This will extract characters up to the first space.
- Press Enter.
Example:
For "First Second" in A1, it will return "First".
8. Using the VALUE Function for Numbers
If you're working with numeric values and need to ensure they're treated as text, wrap your LEFT function with VALUE.
How to Use:
- Click on your result cell.
- Type:
=VALUE(LEFT(A1, 2))
- Press Enter.
Example:
For "98765" in A1, the output will still be the first two numbers as numeric output, 98.
9. Custom VBA Function
If you're comfortable with VBA, creating a custom function can be a great way to make this extraction reusable.
How to Use:
- Press Alt + F11 to open the VBA editor.
- Insert a module and enter the following code:
Function FirstTwoChars(txt As String) As String
FirstTwoChars = Left(txt, 2)
End Function
- Close the editor. You can now use
=FirstTwoChars(A1) in Excel.
10. Using Power Query
For advanced users, Power Query is an excellent way to manipulate and transform data.
How to Use:
- Go to the Data tab and select "Get Data".
- Import your data and go to the Transform tab.
- Use the "Extract" option to get the first two characters.
Example:
This method is particularly useful for larger datasets where you may need to repeat the extraction.
Common Mistakes to Avoid
While extracting the first two characters in Excel is generally straightforward, here are some common pitfalls to avoid:
- Not accounting for empty cells: If the cell is empty, using functions will yield an error. Always ensure to check for this.
- Mismatching data types: Be cautious when extracting numbers formatted as text; Excel can treat them differently.
- Using incorrect cell references: Double-check your cell references to ensure you're extracting from the intended cells.
Troubleshooting Tips
If you encounter issues with the extraction:
- Error Messages: If you see a
#VALUE! error, check if the cell has text or is empty.
- Unexpected Results: Ensure your formula does not accidentally reference the wrong cell.
- Auto-fill issues: If your Flash Fill is not working, ensure that your pattern is consistent.
<div class="faq-section">
<div class="faq-container">
<h2>Frequently Asked Questions</h2>
<div class="faq-item">
<div class="faq-question">
<h3>How can I extract the first two characters from a column?</h3>
<span class="faq-toggle">+</span>
</div>
<div class="faq-answer">
<p>You can use the LEFT function. For example, =LEFT(A1, 2) extracts the first two characters from cell A1.</p>
</div>
</div>
<div class="faq-item">
<div class="faq-question">
<h3>Can I extract characters from multiple rows at once?</h3>
<span class="faq-toggle">+</span>
</div>
<div class="faq-answer">
<p>Yes! Simply drag the fill handle (the small square at the corner of the selected cell) down to fill the formula in adjacent cells.</p>
</div>
</div>
<div class="faq-item">
<div class="faq-question">
<h3>What if I need to extract characters from a numeric string?</h3>
<span class="faq-toggle">+</span>
</div>
<div class="faq-answer">
<p>The LEFT function works on numeric strings as well, but consider using VALUE to convert it back if necessary.</p>
</div>
</div>
</div>
</div>
To wrap it all up, extracting the first two characters in Excel doesn’t have to be daunting. With these 10 methods at your fingertips, you can choose the one that best fits your needs and style. Practice applying these techniques with your data, and don’t hesitate to explore more Excel tutorials to expand your skills even further. Happy Excel-ing! 🚀
<p class="pro-note">✨Pro Tip: Experiment with different functions to find out which one suits your data processing needs best!</p>