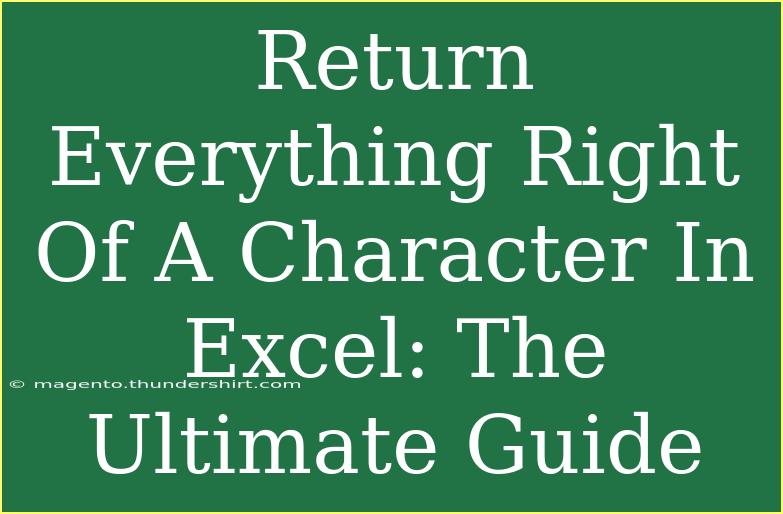Working with strings in Excel can sometimes feel like a daunting task, especially when you're trying to manipulate text to extract specific information. One common requirement is returning everything to the right of a certain character in a string. This guide aims to provide you with an effective approach to achieve that with the help of Excel functions. 🌟
Understanding the Requirement
Before diving into the actual formulas, let’s set the stage. Imagine you have a string like "Sales:1000", and you want to extract everything to the right of the colon (:). You may have a long list of these strings, and you wish to automate this task.
Basic Formula to Use
The primary function you'll need is RIGHT, but you'll also utilize LEN and FIND. Here’s a breakdown of how to use these functions effectively.
- RIGHT: This function returns the rightmost characters from a text string based on the number of characters specified.
- LEN: This function calculates the total number of characters in a text string.
- FIND: This function locates the position of a specific character or substring within a string.
The Formula Structure
To return everything to the right of a specific character, you can use the following formula:
=RIGHT(A1, LEN(A1) - FIND(":", A1))
- A1: This is the cell where your original string resides.
- ":": This is the character you want to find.
How It Works
- FIND(":", A1): This part of the formula returns the position of the colon in the string.
- LEN(A1): This calculates the total length of the string.
- LEN(A1) - FIND(":", A1): This gives you the number of characters to the right of the colon.
- RIGHT(A1, ...): Finally, the RIGHT function extracts the required number of characters from the right end of the string.
Practical Example
Let’s say you have the following values in Column A:
| A |
| Sales:1000 |
| Profit:500 |
| Revenue:3000 |
Using the above formula in cell B1, simply drag it down to populate the remaining cells in column B. Your resulting column B will look like this:
| A |
B |
| Sales:1000 |
1000 |
| Profit:500 |
500 |
| Revenue:3000 |
3000 |
Common Mistakes to Avoid
-
Forgetting to Handle Errors: If the character you're searching for isn't found, the formula will throw an error. Use IFERROR to handle such cases gracefully:
=IFERROR(RIGHT(A1, LEN(A1) - FIND(":", A1)), "Character not found")
-
Case Sensitivity: Remember that the FIND function is case-sensitive. If you want a case-insensitive search, consider using the SEARCH function instead.
Troubleshooting Issues
If your formula isn’t working, check these common issues:
- Character Not Found: Ensure the character you are searching for actually exists in your string.
- Extra Spaces: Sometimes, leading or trailing spaces can cause unexpected results. You can use the TRIM function to clean your strings.
=RIGHT(TRIM(A1), LEN(TRIM(A1)) - FIND(":", TRIM(A1)))
Advanced Techniques
If you're looking to enhance your skills even further, consider exploring the following:
- Dynamic Character Search: Instead of hardcoding the character (like ":"), reference another cell for greater flexibility.
- Multiple Delimiters: For more advanced applications, you can modify your formula to handle multiple characters using array formulas or advanced text functions.
Tips for Efficient Use
- Use Named Ranges: This can simplify your formulas, especially in larger spreadsheets.
- Utilize Data Validation: Prevent errors by creating a drop-down list of characters to search for.
<div class="faq-section">
<div class="faq-container">
<h2>Frequently Asked Questions</h2>
<div class="faq-item">
<div class="faq-question">
<h3>Can I return everything to the left of a character instead?</h3>
<span class="faq-toggle">+</span>
</div>
<div class="faq-answer">
<p>Yes! You can use the LEFT function combined with FIND. For example: <code>=LEFT(A1, FIND(":", A1)-1)</code>.</p>
</div>
</div>
<div class="faq-item">
<div class="faq-question">
<h3>What if there are multiple instances of the character in the string?</h3>
<span class="faq-toggle">+</span>
</div>
<div class="faq-answer">
<p>The formula will always return the text after the first occurrence of the specified character. You may need to use a different approach if you need other instances.</p>
</div>
</div>
<div class="faq-item">
<div class="faq-question">
<h3>Does this method work with other characters?</h3>
<span class="faq-toggle">+</span>
</div>
<div class="faq-answer">
<p>Absolutely! Just replace ":" with any character you wish to find, such as a comma or hyphen.</p>
</div>
</div>
</div>
</div>
Recap of the key takeaways: mastering the use of RIGHT, LEN, and FIND functions allows you to manipulate text strings efficiently in Excel. These skills are not only practical but also empower you to analyze data more effectively. Take some time to practice these techniques, and don’t hesitate to explore more tutorials available in this blog for further learning.
<p class="pro-note">🌟 Pro Tip: Always test your formula with various data sets to ensure accuracy and robustness!</p>