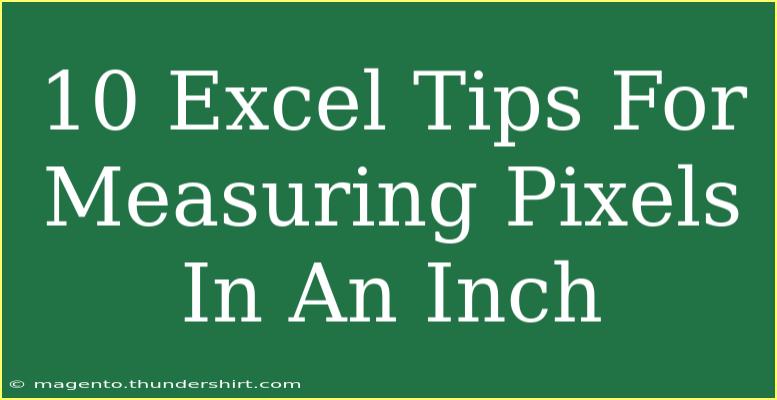When it comes to graphic design, web development, or even simply creating visually appealing documents, understanding how to measure pixels in an inch using Excel can be crucial. Whether you're designing a digital layout or preparing images for print, using Excel for pixel measurement can streamline your process. Let’s dive into some helpful tips, shortcuts, and advanced techniques for effectively measuring pixels in an inch with Excel.
Understanding Pixels and Inches
Before we get into the nitty-gritty, it’s important to understand what pixels and inches represent. A pixel is a unit of measurement for digital images, while an inch is a traditional unit of measure often used in print. The relationship between pixels and inches is critical when you want to ensure that your designs look great both digitally and on paper.
1. Set Your Excel Document to the Right Size 📏
Before you start measuring, you need to ensure that your Excel document is set up correctly. You can do this by adjusting the width and height of the cells to match your intended measurements.
Steps to Set Up Your Document:
- Open Excel and create a new worksheet.
- Select all cells by clicking the square in the top left corner.
- Right-click on any row header and choose "Row Height."
- Set a height that matches your design needs (1 inch = 72 pixels).
2. Utilize the Ruler
While Excel doesn’t have a built-in ruler feature, you can use the gridlines to your advantage. To get a visual reference:
- Go to the View tab and check the Gridlines box if it isn't already checked.
- This allows you to see the layout and plan your pixel distribution.
3. Use the Format Cells Option
To specifically control the width and height of your cells:
- Select the cell or range of cells.
- Right-click and choose Format Cells.
- Under the Cell Size tab, you can manually input dimensions that correspond to inches or pixels.
4. Convert Measurements 📐
Understanding conversions between pixels and inches is key. You can create a simple formula for conversion. For web images, the standard resolution is 72 pixels per inch. Thus:
- For width in pixels, divide by 72 to get inches.
- For inches, multiply by 72 to get pixels.
Example Calculation
| Inches |
Pixels (72 DPI) |
| 1 |
72 |
| 2 |
144 |
| 3 |
216 |
5. Use the Excel Camera Tool
The Camera Tool in Excel can capture a range of cells as an image. This can be useful for measuring pixels in an image layout. To use it:
- Enable the Camera Tool from Excel Options (Customize Ribbon).
- Select the cells you want to capture and click the Camera icon.
- Click anywhere on your worksheet to paste the image, where you can then measure.
6. Adjusting Page Layout Settings
If you're preparing your Excel sheet for printing, adjust the Page Layout settings to control how it prints:
- Go to the Page Layout tab.
- Choose Size and select the appropriate paper size.
- In Margins, choose Narrow to maximize your printable area.
7. Use Excel's Shapes for Visual Layout
Creating shapes in Excel can help you visualize pixel measurements. Insert rectangles or other shapes to represent your image dimensions:
- Go to the Insert tab, choose Shapes, and draw your shapes.
- You can adjust the size of each shape to represent your pixel measurement accurately.
8. Create a Pixel Grid
If you're consistently working with pixel measurements, consider setting up a pixel grid. You can format your cells to create a layout that visually represents pixels.
- Make each cell a square (e.g., set a width of 10 pixels and a height of 10 pixels) for an easy-to-navigate grid.
9. Track Changes with Conditional Formatting
Excel’s Conditional Formatting feature allows you to highlight areas or changes within your worksheet based on pixel measurements. For example, you can highlight cells that exceed a certain pixel size.
- Select the cell range and go to Home > Conditional Formatting.
- Choose New Rule and set your conditions.
10. Save Your Layout for Future Use
Once you’ve created a useful layout, save it as a template for future projects. This way, you won’t have to set everything up from scratch each time:
- Click on File > Save As and choose Excel Template.
Common Mistakes to Avoid
- Neglecting DPI Settings: Always consider the DPI (Dots Per Inch) of your images when measuring pixels.
- Assuming Gridlines Equal Accurate Measurement: Gridlines can help, but always double-check cell sizes.
- Forget to Save: Regularly save your work to prevent losing your formatting and measurements.
Troubleshooting Tips
- Measurement Discrepancies: If your measurements seem off, double-check the DPI settings of your images.
- Printing Issues: If your printed document does not match the measurements, ensure that your printer settings reflect the Excel page layout.
<div class="faq-section">
<div class="faq-container">
<h2>Frequently Asked Questions</h2>
<div class="faq-item">
<div class="faq-question">
<h3>How do I set the default DPI in Excel?</h3>
<span class="faq-toggle">+</span>
</div>
<div class="faq-answer">
<p>Excel does not have a default DPI setting; it works with the current image DPI settings. Make sure your image is at 72 DPI for web usage.</p>
</div>
</div>
<div class="faq-item">
<div class="faq-question">
<h3>Can I measure in pixels without using the ruler?</h3>
<span class="faq-toggle">+</span>
</div>
<div class="faq-answer">
<p>Yes, by adjusting cell height and width to match pixel measurements and using gridlines for visual aid.</p>
</div>
</div>
<div class="faq-item">
<div class="faq-question">
<h3>What if my printed output looks different than my screen?</h3>
<span class="faq-toggle">+</span>
</div>
<div class="faq-answer">
<p>Ensure the print settings in Excel match your page layout, and check for any scaling options in your printer settings.</p>
</div>
</div>
</div>
</div>
Measuring pixels in an inch using Excel might seem like a daunting task, but with these tips and techniques, you can effectively create beautiful and accurate designs for any project. Remember to set your document dimensions, utilize gridlines, and track your pixel measurements accurately. Practice makes perfect, so don’t hesitate to explore Excel further to enhance your skills.
<p class="pro-note">📈Pro Tip: Regularly experiment with different layouts and measurements to find what works best for your design needs!</p>