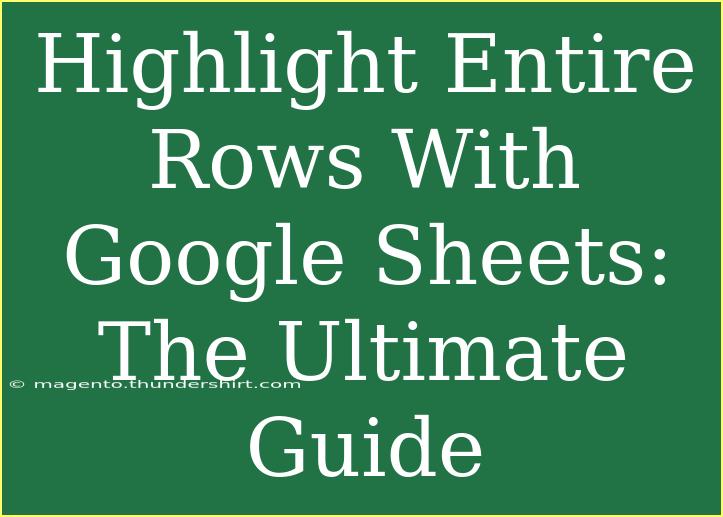If you've ever found yourself sifting through a lengthy Google Sheets document, you know how difficult it can be to extract key data without getting lost in the clutter. The ability to highlight entire rows in Google Sheets is a game-changer for visual organization and quick data retrieval. In this ultimate guide, we're going to dive into everything you need to know about highlighting entire rows effectively. 🌟 Let’s enhance your Google Sheets experience!
Why Highlight Entire Rows?
Highlighting entire rows can dramatically improve your productivity and the overall visual appeal of your data. Here’s why you might want to consider using this feature:
- Improved Visibility: It’s easier to spot important data.
- Better Comparisons: Quickly compare data between different rows.
- Enhanced Data Analysis: Helps focus on specific categories or trends.
- Customization: Tailor colors and styles to fit your personal preferences or project needs.
Getting Started with Highlighting Rows
Before we jump into the specifics, let's ensure we're on the same page. Highlighting rows in Google Sheets can be done using conditional formatting or manual methods. Below, I’ll walk you through both options step by step.
Method 1: Manually Highlighting Rows
- Open Your Google Sheets Document: Navigate to the specific sheet where you want to highlight rows.
- Select the Row: Click on the row number on the left side to select the entire row.
- Apply Formatting:
- Go to the toolbar, and click on the Fill Color icon (paint bucket).
- Choose your desired color from the palette.
This method is straightforward for a few rows, but it can be tedious if you need to highlight multiple or non-consecutive rows.
Method 2: Using Conditional Formatting to Highlight Rows
Using conditional formatting is a more efficient way to highlight rows based on specific criteria. Here’s how you can set it up:
- Open Your Google Sheets Document.
- Select the Data Range: Click and drag to select the rows you want to apply the formatting to. You can also select the entire sheet by clicking the rectangle in the upper left corner of the sheet.
- Open Conditional Formatting:
- Go to Format in the menu bar.
- Click on Conditional formatting.
- Set Up Rules:
- In the sidebar that appears, make sure the range is correct.
- Under Format cells if, select a rule. For instance, "Custom formula is."
- Enter Your Formula: You can use a formula like
=$A1="Your Value" to highlight rows where column A equals a specific value. Adjust the formula based on your conditions.
- Choose Your Formatting Style: Select the fill color, text color, and any other formatting options you want.
- Click Done: Your rows will now highlight based on the conditions you set.
Here's a useful table for understanding some formulas you might consider for conditional formatting:
<table>
<tr>
<th>Condition</th>
<th>Formula</th>
</tr>
<tr>
<td>Highlight row if column A contains "Completed"</td>
<td>=$A1="Completed"</td>
</tr>
<tr>
<td>Highlight row if column B is greater than 100</td>
<td>=$B1>100</td>
</tr>
<tr>
<td>Highlight row if cell contains text "Urgent"</td>
<td>=REGEXMATCH($C1,"Urgent")</td>
</tr>
</table>
Tips for Effective Row Highlighting
- Color Coordination: Stick to a color scheme that matches your project’s theme. This enhances visual appeal without overwhelming your audience.
- Keep It Simple: Too many colors can lead to confusion. Try to use 2-3 distinct colors for better clarity.
- Consistent Application: If you decide to highlight based on certain criteria, ensure you maintain consistency across your sheets for similar data.
Common Mistakes to Avoid
While using conditional formatting and manual highlights can improve your Sheets experience, here are some common pitfalls to avoid:
- Overusing Colors: As mentioned, using too many colors can be visually cluttering. Choose a few key colors that can work well together.
- Not Reviewing Conditions: Ensure the conditions you set for conditional formatting accurately reflect your goals. Double-check your formulas!
- Ignoring Data Updates: If you update your data frequently, make sure your conditional formatting is still relevant.
Troubleshooting Common Issues
If you find that your row highlighting isn’t working as expected, here are some troubleshooting tips:
- Check Your Formulas: If using conditional formatting, ensure that your formulas are correct and refer to the appropriate cells.
- Verify Data Types: Sometimes, data may appear as text instead of a number or vice versa. Ensure that your data types match your conditions.
- Reapply Formatting: If you’ve made changes to your spreadsheet structure (like adding or deleting rows), you might need to reapply or adjust your conditional formatting rules.
<div class="faq-section">
<div class="faq-container">
<h2>Frequently Asked Questions</h2>
<div class="faq-item">
<div class="faq-question">
<h3>Can I highlight entire rows based on multiple criteria?</h3>
<span class="faq-toggle">+</span>
</div>
<div class="faq-answer">
<p>Yes! You can use a combination of conditions in your formulas to highlight rows based on multiple criteria.</p>
</div>
</div>
<div class="faq-item">
<div class="faq-question">
<h3>Will the highlighting be lost if I change the data?</h3>
<span class="faq-toggle">+</span>
</div>
<div class="faq-answer">
<p>If you’re using conditional formatting, the highlighting will automatically update based on the conditions you set.</p>
</div>
</div>
<div class="faq-item">
<div class="faq-question">
<h3>Is there a way to remove all highlights at once?</h3>
<span class="faq-toggle">+</span>
</div>
<div class="faq-answer">
<p>Yes! You can go to Format > Conditional formatting and clear rules for the selected range or entire sheet.</p>
</div>
</div>
<div class="faq-item">
<div class="faq-question">
<h3>Can I copy formatting from one row to another?</h3>
<span class="faq-toggle">+</span>
</div>
<div class="faq-answer">
<p>Absolutely! Use the format painter tool to copy and paste formatting from one row to another.</p>
</div>
</div>
</div>
</div>
As we wrap up this ultimate guide to highlighting entire rows in Google Sheets, remember that mastering this feature can greatly enhance your data management skills. From manually applying color highlights to using conditional formatting for dynamic data sets, these techniques can make your life much easier. 🌈
Encourage yourself to explore different styles, colors, and conditions to find what works best for your needs. And, as you become more familiar with these tools, don’t hesitate to check out other tutorials on improving your Google Sheets prowess!
<p class="pro-note">🌟Pro Tip: Always save a backup of your data before applying major formatting changes.</p>