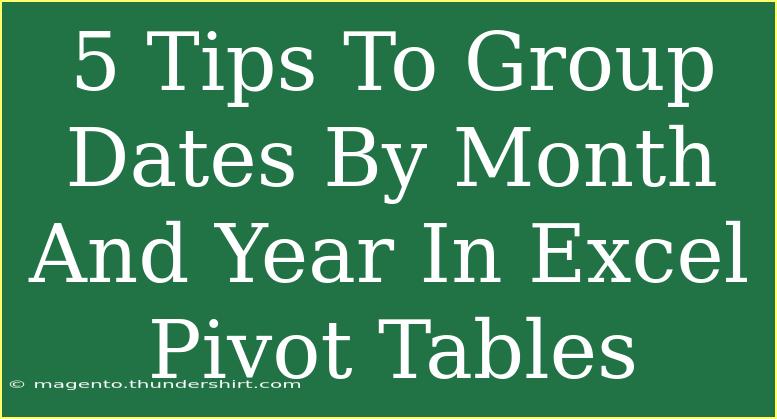Grouping dates in Excel Pivot Tables can often feel a bit daunting, especially if you’re not familiar with the ins and outs of Excel's features. But fear not! With the right strategies and techniques, you can easily organize your data to showcase monthly or yearly trends. Let's dive into this with five impactful tips that will have you expertly grouping your dates in no time. 🗓️
Why Group Dates in Pivot Tables?
Grouping dates allows you to simplify your data analysis by consolidating date values into more digestible chunks. For example, instead of tracking individual sales or events by specific days, grouping them by month or year can help you identify trends, seasonal patterns, or performance over time. This makes your data more manageable and your reports more insightful.
Tip 1: Create Your Pivot Table
Before grouping dates, you need to ensure that your data is structured correctly. Here’s how to create a Pivot Table:
- Select Your Data: Click anywhere in your dataset.
- Insert Pivot Table: Go to the Ribbon, click on the "Insert" tab, and select "Pivot Table".
- Choose the Location: Decide whether you want to place the Pivot Table in a new worksheet or the current one.
- Click OK: This will create a blank Pivot Table field list for you to start working with.
<p class="pro-note">🛠️ Pro Tip: Ensure your date column is formatted as 'Date' before creating the Pivot Table.</p>
Tip 2: Add Your Date Field
Now that you have your Pivot Table ready, let’s add your date field to it.
- Field List: Locate the Pivot Table Field List on the right side of your screen.
- Drag and Drop: Find your date field and drag it to the "Rows" area of the Pivot Table Field List.
- Check for Grouping: You might notice that the dates are listed as individual days initially.
Tip 3: Group Dates by Month and Year
Here’s where the magic happens! To group your dates, follow these steps:
- Select Date Rows: Click on one of the date entries in the Pivot Table.
- Right-Click: A context menu will appear; select “Group”.
- Group By: In the grouping dialog box, select both "Months" and "Years". Click "OK".
Your Pivot Table will now display dates grouped by month and year, making it easy to analyze your data over time. 📈
<table>
<tr>
<th>Step</th>
<th>Action</th>
</tr>
<tr>
<td>1</td>
<td>Click on a date in the Pivot Table</td>
</tr>
<tr>
<td>2</td>
<td>Right-click and select "Group"</td>
</tr>
<tr>
<td>3</td>
<td>Select "Months" and "Years" from the dialog</td>
</tr>
</table>
<p class="pro-note">📊 Pro Tip: You can also choose to group by quarters, weeks, or even days based on your needs!</p>
Tip 4: Customize Your Pivot Table
Customizing your Pivot Table can make your data clearer and more presentable:
- Sort Your Data: Click on any of the grouped months/years and choose to sort in ascending or descending order.
- Add Values: Drag any other relevant fields (like sales, counts, or values) to the “Values” area to compare data against your date groups.
- Use Slicers: For a more interactive report, use slicers to filter your data dynamically by date.
These customizations can make your Pivot Table not only functional but also visually appealing! 🎨
Tip 5: Troubleshooting Common Issues
Even experienced Excel users can face problems when working with Pivot Tables. Here are some common issues and how to troubleshoot them:
- Issue: Dates Not Grouping: Ensure that your date field is formatted as 'Date'. If Excel doesn’t recognize it as a date, grouping won't work.
- Issue: Missing Dates: If you don’t see some dates in your Pivot Table, check if there are any blanks or incorrect formats in your original data.
- Issue: Unexpected Groupings: Sometimes, you may find that dates are grouped differently than expected. Double-check the grouping settings and ensure you’ve selected the correct options.
By addressing these common issues, you can ensure a smoother experience when managing your data. 💡
<div class="faq-section">
<div class="faq-container">
<h2>Frequently Asked Questions</h2>
<div class="faq-item">
<div class="faq-question">
<h3>Why can't I group my dates in the Pivot Table?</h3>
<span class="faq-toggle">+</span>
</div>
<div class="faq-answer">
<p>This usually happens if your date field is not formatted as a date. Make sure to format your data correctly before creating the Pivot Table.</p>
</div>
</div>
<div class="faq-item">
<div class="faq-question">
<h3>Can I group by other time periods besides months and years?</h3>
<span class="faq-toggle">+</span>
</div>
<div class="faq-answer">
<p>Yes! In addition to months and years, you can also group by quarters, weeks, or even specific days depending on your data analysis needs.</p>
</div>
</div>
<div class="faq-item">
<div class="faq-question">
<h3>What should I do if my Pivot Table is not refreshing?</h3>
<span class="faq-toggle">+</span>
</div>
<div class="faq-answer">
<p>To refresh your Pivot Table, simply click anywhere on it, go to the "Pivot Table Analyze" tab, and select "Refresh".</p>
</div>
</div>
</div>
</div>
In summary, mastering date grouping in Pivot Tables can significantly enhance your data analysis capabilities. By following these tips, you can simplify your data interpretation and make your reports much more valuable. Practice using these techniques regularly, and you'll soon feel like an Excel pro!
If you're eager to continue improving your Excel skills, consider exploring other tutorials available on this blog. Happy analyzing!
<p class="pro-note">🚀 Pro Tip: Always keep your data clean and organized for the best results in your Pivot Tables!</p>