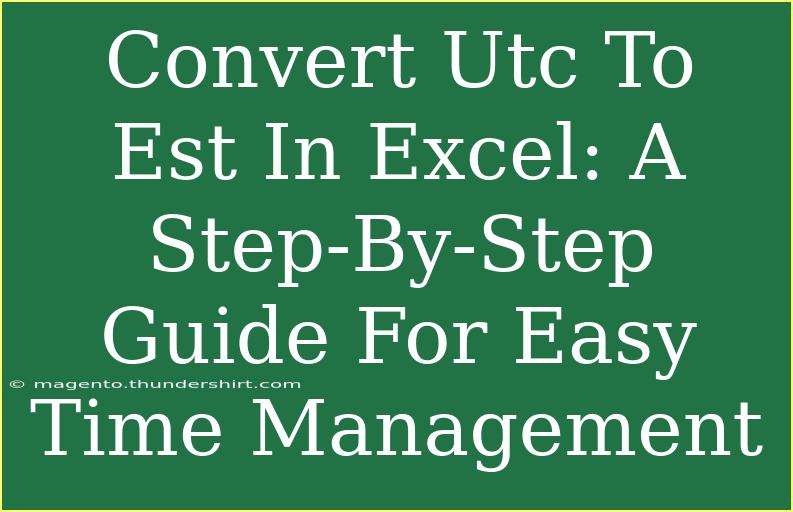Managing time zones can be quite the challenge, especially when you're juggling work across different regions! Whether you're collaborating with a global team or simply trying to sync your appointments, knowing how to convert UTC (Coordinated Universal Time) to EST (Eastern Standard Time) in Excel can be a game-changer. 📅 In this guide, we'll walk you through everything you need to know about this conversion, including helpful tips, common mistakes, and how to troubleshoot any issues you might encounter along the way.
Understanding Time Zones
Before we dive into the nitty-gritty of Excel, it's important to understand what UTC and EST mean:
- UTC: This is the time standard that the world uses to regulate clocks and time. It's not subject to Daylight Saving Time changes.
- EST: This is UTC-5 hours. However, when Daylight Saving Time is in effect, it's referred to as Eastern Daylight Time (EDT), which is UTC-4 hours.
Keep in mind that this guide focuses on EST, so remember to adjust your calculations if you're dealing with EDT.
Step-by-Step Guide to Convert UTC to EST in Excel
Step 1: Open Your Excel Spreadsheet
Start by opening your Excel file where you have the UTC times that you want to convert.
Step 2: Identify Your UTC Data
Locate the cells that contain the UTC date and time. For example, let's say you have UTC time in column A starting from cell A2.
Step 3: Create a New Column for EST
Next to your UTC column, you'll want to create a new column for the converted EST times. Label it “EST” in cell B1 for clarity.
Step 4: Enter the Conversion Formula
In cell B2, input the following formula to convert the UTC time in A2 to EST:
=A2 - TIME(5,0,0)
This formula subtracts 5 hours from your UTC time to convert it to EST.
Step 5: Copy the Formula Down
After entering the formula in B2, you can easily copy it down the column. Click on the small square at the bottom-right corner of cell B2 (the fill handle) and drag it down to fill the rest of the cells in column B with the formula.
Step 6: Format the EST Column
Make sure the format of the new EST column is set to "Date" or "Custom" to display the time correctly. Right-click on the cells in column B, select "Format Cells," and choose your preferred time format.
Example Table
Here's a simple example showing how the UTC times convert to EST:
<table>
<tr>
<th>UTC Time</th>
<th>EST Time</th>
</tr>
<tr>
<td>2023-10-01 15:00:00</td>
<td>2023-10-01 10:00:00</td>
</tr>
<tr>
<td>2023-10-01 18:00:00</td>
<td>2023-10-01 13:00:00</td>
</tr>
<tr>
<td>2023-10-01 21:00:00</td>
<td>2023-10-01 16:00:00</td>
</tr>
</table>
Tips for Effective Time Management in Excel
- Double-check your time formats: If the EST times don't look correct, ensure that your cells are formatted properly.
- Use conditional formatting: Highlight time conflicts or upcoming deadlines to manage your schedule better.
- Automate conversions: If you're frequently converting times, consider creating a dedicated worksheet for this purpose.
Common Mistakes to Avoid
- Forgetting Daylight Saving Time: When calculating, always remember if Daylight Saving is in effect, as this will adjust your conversion by an hour.
- Not Formatting Cells: If you forget to format the time properly, it might display as a serial number instead of a readable time format.
- Copying the Wrong Cell: Ensure that when you drag down the formula, you don't inadvertently reference a different cell that contains incorrect data.
Troubleshooting Issues
If you encounter any problems during your conversion, here are a few troubleshooting tips:
- Check Your Source Data: Ensure that your UTC time is correctly formatted and does not contain errors.
- Revisit Your Formula: A simple typo in the formula can cause incorrect outputs. Make sure to use
TIME(5,0,0) correctly.
- Excel Settings: Sometimes, locale settings can affect how time is displayed; check your Excel settings to ensure they are correct.
<div class="faq-section">
<div class="faq-container">
<h2>Frequently Asked Questions</h2>
<div class="faq-item">
<div class="faq-question">
<h3>How do I convert EST back to UTC?</h3>
<span class="faq-toggle">+</span>
</div>
<div class="faq-answer">
<p>To convert EST back to UTC, use the formula: =A2 + TIME(5,0,0), where A2 contains the EST time.</p>
</div>
</div>
<div class="faq-item">
<div class="faq-question">
<h3>Can Excel automatically adjust for Daylight Saving Time?</h3>
<span class="faq-toggle">+</span>
</div>
<div class="faq-answer">
<p>Excel does not automatically adjust for Daylight Saving Time. You will need to manually adjust your formulas based on the time of year.</p>
</div>
</div>
<div class="faq-item">
<div class="faq-question">
<h3>What if I have dates in different formats?</h3>
<span class="faq-toggle">+</span>
</div>
<div class="faq-answer">
<p>You may need to use the DATEVALUE function to ensure that dates are recognized as such, depending on your original data format.</p>
</div>
</div>
<div class="faq-item">
<div class="faq-question">
<h3>Can I convert multiple UTC times at once?</h3>
<span class="faq-toggle">+</span>
</div>
<div class="faq-answer">
<p>Yes! You can apply the formula down an entire column to convert multiple UTC times in one go.</p>
</div>
</div>
</div>
</div>
In conclusion, converting UTC to EST in Excel is a straightforward process once you understand the formulas and time zone differences. As you implement these steps, remember to check for formatting issues and Daylight Saving Time. 🕒 Practicing this will enhance your time management skills and help you stay organized. Don't hesitate to explore more tutorials for advanced Excel techniques and tips that will help you become a more efficient user!
<p class="pro-note">🌟Pro Tip: Always double-check the time zone settings in Excel to avoid any miscalculations!</p>