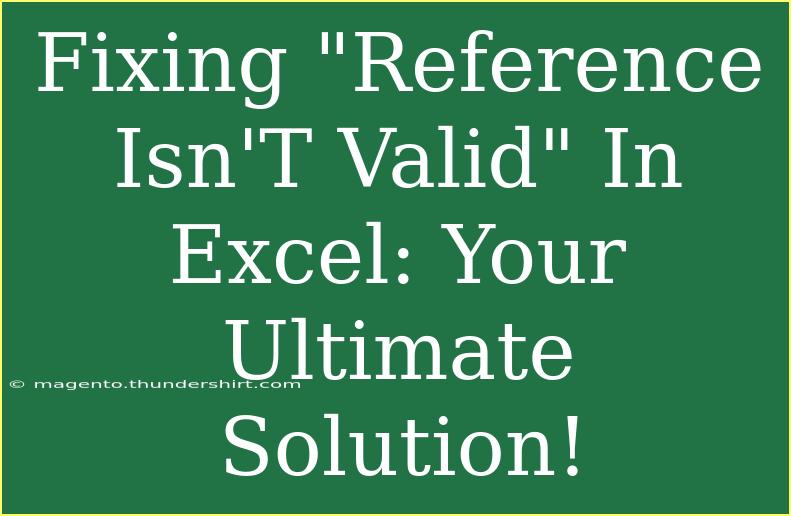Encountering the dreaded "Reference Isn't Valid" error in Excel can be frustrating for anyone, whether you’re a seasoned Excel expert or a curious beginner. This issue typically arises when formulas or references you've created in your spreadsheets can't find the appropriate data or range they're supposed to access. But don’t worry! In this guide, we’ll delve deep into understanding this error and explore effective ways to fix it. Let’s make Excel less daunting and more manageable! 📊
Understanding the Error
Before diving into solutions, it’s essential to comprehend why this error occurs. Here are a few common reasons:
- Deleted Cells or Ranges: If your formula references a cell or range that has been deleted or moved, Excel throws this error.
- Incorrect Named Ranges: If you’ve used named ranges in your formulas but those ranges have been deleted or renamed, this will lead to the "Reference Isn't Valid" message.
- External References: If your formula references another workbook or sheet that isn’t open or available, Excel will notify you of this invalid reference.
Common Scenarios Where the Error Occurs
- Using Named Ranges: You might have a formula like
=SUM(MyRange) where "MyRange" no longer exists.
- Cross-Sheet References: If you're trying to pull data from a different sheet and have made changes to the sheet names.
- Data Validation Lists: These might refer to ranges that are incorrect or invalid.
How to Fix the Error
Now that we understand the causes, let’s get into actionable steps for resolving this issue.
Step 1: Check the Formula
The first step is to examine the formula that is causing the issue. Look closely for any references that appear incorrect or highlight in a red shade.
- Double-click the cell to edit it and check the syntax.
- Ensure all referenced cells and ranges exist in the worksheet.
<p class="pro-note">🔍Pro Tip: Click on the cell and see if it highlights the range it references. If it doesn’t, that’s a red flag!</p>
Step 2: Verify Named Ranges
If your formula utilizes named ranges, it’s critical to ensure they still exist and are correctly named.
- Go to the Formulas tab.
- Click on Name Manager.
- Look for the named range in question. If it doesn’t exist, you’ll need to create it again.
Step 3: Inspect External References
For formulas that reference other workbooks or sheets, confirm that those workbooks are open and accessible.
- If the workbook you’re referring to is closed, open it to see if the error resolves.
- Ensure that the path to external files is correct.
Step 4: Correct Data Validation Lists
If your error arises from data validation settings:
- Go to the cell where the error is showing.
- Click on the Data tab, then Data Validation.
- Ensure that the source list for your validation is correctly referenced.
Step 5: Use Excel’s Error Checking Feature
Excel has built-in features to help you identify and fix errors in your formulas.
- Go to the Formulas tab.
- Click on Error Checking.
- Follow the prompts to see any detected issues and resolve them.
Step 6: Replace Errors with Alternate Functions
Sometimes, you might want to handle errors instead of eliminating them altogether. For example:
=IFERROR(SUM(A1:A10), "Data Not Available")
This formula will return "Data Not Available" instead of showing the error message.
Advanced Techniques for Error Management
- Dynamic Ranges: Use dynamic named ranges to avoid the invalid reference when data grows.
- Indirect Function: Employ the
INDIRECT function to create flexible references, but keep in mind that this function can create volatility in large data sets.
Common Mistakes to Avoid
- Overlooking Hidden Sheets: Sometimes, a reference might be to a hidden sheet that isn’t visible.
- Renaming Sheets Incorrectly: Be cautious when changing sheet names; any formulas that reference them will need updating.
- Deleting Rows or Columns: Deleting rows or columns can disrupt numerous formulas, leading to invalid references.
Troubleshooting Tips
If you've followed all the steps and the error still appears, consider these additional troubleshooting tips:
- Restart Excel or your computer; sometimes, a fresh start can fix unexpected issues.
- Check for updates for Excel to ensure you’re using the latest version.
- Create a new workbook and try to replicate the issue; this may help you identify what might be causing the problem in the original file.
<div class="faq-section">
<div class="faq-container">
<h2>Frequently Asked Questions</h2>
<div class="faq-item">
<div class="faq-question">
<h3>What does "Reference Isn't Valid" mean in Excel?</h3>
<span class="faq-toggle">+</span>
</div>
<div class="faq-answer">
<p>This error indicates that a formula references a cell or range that is not available or does not exist, often due to deletion or incorrect naming.</p>
</div>
</div>
<div class="faq-item">
<div class="faq-question">
<h3>How can I recover deleted ranges in Excel?</h3>
<span class="faq-toggle">+</span>
</div>
<div class="faq-answer">
<p>Unfortunately, once a range is deleted, it cannot be recovered unless you have an earlier version of the workbook. Use the undo function immediately after deletion if needed.</p>
</div>
</div>
<div class="faq-item">
<div class="faq-question">
<h3>Can I prevent this error from happening?</h3>
<span class="faq-toggle">+</span>
</div>
<div class="faq-answer">
<p>Yes! Regularly check your formulas for accuracy, use named ranges correctly, and maintain clear references to prevent this error.</p>
</div>
</div>
<div class="faq-item">
<div class="faq-question">
<h3>How do I fix cross-sheet reference errors?</h3>
<span class="faq-toggle">+</span>
</div>
<div class="faq-answer">
<p>Ensure the sheets you’re referencing are available and check the spelling of the sheet names in the formula to avoid errors.</p>
</div>
</div>
</div>
</div>
Recapping the key takeaways, we’ve outlined the common causes of the "Reference Isn't Valid" error and provided systematic solutions that can help you troubleshoot effectively. Remember, regular checks on your Excel formulas and avoiding common pitfalls will save you time and headache down the line.
Practice using the tips and techniques discussed in this article, and don't hesitate to explore more related tutorials for mastering Excel. Happy spreadsheeting! 🥳
<p class="pro-note">🚀Pro Tip: Regularly audit your formulas to catch issues before they escalate!</p>