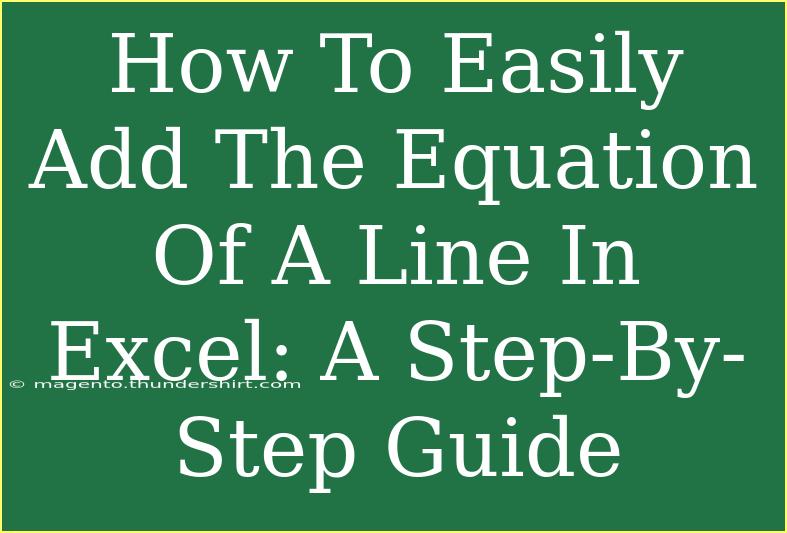Adding the equation of a line in Excel is a powerful way to analyze your data visually and mathematically. Whether you’re working on a project for school, a business presentation, or analyzing trends in data, being able to overlay an equation on a graph can provide significant insights. In this guide, we will walk you through the steps to easily add the equation of a line in Excel, including helpful tips, common mistakes to avoid, and advanced techniques that will enhance your Excel skills.
Understanding the Basics
Before we dive into the steps, let’s clarify what we mean by the "equation of a line". In statistics, the equation of a line (also known as a trendline) can help describe the relationship between two variables. It typically takes the form of y = mx + b, where:
- y is the dependent variable.
- m is the slope of the line.
- x is the independent variable.
- b is the y-intercept.
Step-by-Step Guide to Add the Equation of a Line
Step 1: Prepare Your Data
Start by organizing your data in Excel. You should have two columns, one for the independent variable (x-values) and one for the dependent variable (y-values). For instance:
<table>
<tr>
<th>X</th>
<th>Y</th>
</tr>
<tr>
<td>1</td>
<td>2</td>
</tr>
<tr>
<td>2</td>
<td>4</td>
</tr>
<tr>
<td>3</td>
<td>6</td>
</tr>
<tr>
<td>4</td>
<td>8</td>
</tr>
</table>
Step 2: Create a Scatter Plot
- Select your data: Highlight the two columns you just created.
- Insert Chart: Navigate to the
Insert tab in the ribbon.
- Choose Scatter Plot: In the Charts section, select the scatter plot option. This will create a scatter plot of your data points.
Step 3: Add a Trendline
- Select the data points: Click on any of the data points on the scatter plot.
- Right-click: A context menu will appear. Choose
Add Trendline.
- Choose the type: In the Format Trendline pane, you can select different types of trendlines. For a linear equation, choose
Linear.
Step 4: Display the Equation on the Chart
- After selecting the trendline, scroll down in the Format Trendline pane.
- Check the option: Select the
Display Equation on chart checkbox. This will overlay the equation of the line onto your scatter plot.
Step 5: Format the Equation
You might want to change the font size or color of the equation for better visibility. Simply click on the equation and use the formatting options in the Home tab of the ribbon.
Important Notes
<p class="pro-note">To ensure clarity, consider changing the chart title and axis titles to reflect your data accurately.</p>
Tips and Advanced Techniques
- Data Range: If you change the data, remember to update your trendline. Right-click the trendline and select
Select Data to adjust the range.
- Adjusting Trendline Options: You can also adjust the trendline options, like forecasting, by checking the appropriate boxes in the Format Trendline pane.
- Use More Advanced Trendlines: If you’re dealing with nonlinear data, Excel offers options for polynomial, exponential, and more, which you can explore in the trendline options.
Common Mistakes to Avoid
- Not Labeling Axes: Always label your axes. It helps interpret the data represented visually.
- Ignoring Outliers: Outliers can skew your trendline. Consider removing or adjusting these points to get a more accurate equation.
- Not Refreshing the Data: If you change your dataset, you must refresh the chart to update the trendline accordingly.
Troubleshooting Issues
- The equation isn’t displaying: Check if you have the
Display Equation on chart option checked in the Format Trendline pane.
- Chart not updating: Sometimes, Excel doesn’t automatically refresh. Right-click the chart and select
Refresh.
- Complexity with Multiple Trendlines: If you have multiple data series, ensure you select the correct series when adding a trendline.
<div class="faq-section">
<div class="faq-container">
<h2>Frequently Asked Questions</h2>
<div class="faq-item">
<div class="faq-question">
<h3>How do I remove the equation from my chart?</h3>
<span class="faq-toggle">+</span>
</div>
<div class="faq-answer">
<p>Right-click on the equation and select Delete to remove it from your chart.</p>
</div>
</div>
<div class="faq-item">
<div class="faq-question">
<h3>Can I use other types of trendlines?</h3>
<span class="faq-toggle">+</span>
</div>
<div class="faq-answer">
<p>Yes, Excel offers various types of trendlines, including exponential, polynomial, and logarithmic.</p>
</div>
</div>
<div class="faq-item">
<div class="faq-question">
<h3>What if my data does not form a straight line?</h3>
<span class="faq-toggle">+</span>
</div>
<div class="faq-answer">
<p>Consider using polynomial or exponential trendlines to better fit your data.</p>
</div>
</div>
<div class="faq-item">
<div class="faq-question">
<h3>Can I customize the trendline color?</h3>
<span class="faq-toggle">+</span>
</div>
<div class="faq-answer">
<p>Yes, you can right-click on the trendline, select Format Trendline, and change the color and style options.</p>
</div>
</div>
</div>
</div>
Recapping the steps we've covered, adding the equation of a line in Excel is as straightforward as preparing your data, creating a scatter plot, adding a trendline, and displaying the equation on your chart. By taking advantage of these features in Excel, you'll be able to add a new layer of analysis to your work. Don't shy away from experimenting with different types of trendlines to best fit your data.
Take the initiative to practice using these steps in your projects and explore related tutorials to expand your skills further. Engaging with Excel's capabilities not only makes your work easier but also enriches your understanding of data trends.
<p class="pro-note">🌟Pro Tip: Always double-check your data for accuracy before creating charts to ensure reliable results.</p>