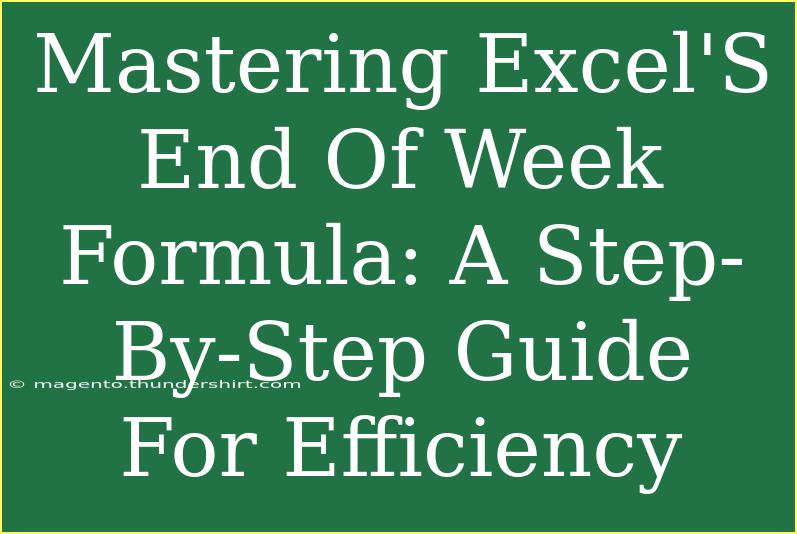Excel is a powerhouse when it comes to handling data, and mastering its formulas can save you a significant amount of time and effort. One such formula that can elevate your productivity is the "End of Week" formula. This formula helps you determine the last day of the week for any given date, which is incredibly useful for financial reports, project management, or simply organizing your week effectively. Let’s dive deep into understanding how to use the End of Week formula in Excel, along with helpful tips, common mistakes to avoid, and troubleshooting steps.
What is the End of Week Formula?
The End of Week formula in Excel typically uses the WEEKDAY and DATE functions together to find the last day of a week (commonly Sunday) for a specified date. This is crucial for anyone who needs to analyze weekly data or structure their tasks efficiently.
How to Use the End of Week Formula
Here’s a step-by-step guide to using the End of Week formula in Excel:
-
Open Your Excel Workbook: Start by launching Excel and opening the workbook where you want to implement the formula.
-
Select a Cell: Click on the cell where you want the result to be displayed.
-
Input the Formula: The general format of the End of Week formula is:
=A1 + (7 - WEEKDAY(A1))
In this formula:
A1 is the cell containing your date.WEEKDAY(A1) returns the day of the week for the date in A1 (1 = Sunday, 2 = Monday, etc.).
-
Press Enter: After typing your formula, press Enter. The cell will now display the last day of the week for the date you specified.
-
Drag to Fill: If you have multiple dates in a column and want to apply the same formula, simply click on the small square at the bottom-right corner of the cell with the formula and drag it down to fill the adjacent cells.
Example Scenario
Let’s say you have a list of project start dates in column A (from A2 to A10), and you want to know the corresponding end of the week dates in column B. You would:
- In cell B2, enter the formula
=A2 + (7 - WEEKDAY(A2)).
- Drag the fill handle down to cell B10 to populate the end of week dates for each project.
<table>
<tr>
<th>Start Date</th>
<th>End of Week</th>
</tr>
<tr>
<td>01/01/2023</td>
<td>01/07/2023</td>
</tr>
<tr>
<td>01/03/2023</td>
<td>01/07/2023</td>
</tr>
<tr>
<td>01/05/2023</td>
<td>01/07/2023</td>
</tr>
</table>
Important Tips for Efficient Usage
- Date Format: Ensure that your dates are in a recognized date format. Otherwise, the formula might return an error.
- Custom Week Ending: If your week ends on a different day (like Saturday), you can adjust the formula accordingly by replacing the
7 in (7 - WEEKDAY(A1)) with the appropriate value.
- Keyboard Shortcuts: Learn Excel shortcuts to navigate efficiently, such as using
Ctrl + Arrow Keys to move quickly through your data.
Common Mistakes to Avoid
When working with the End of Week formula, keep the following common pitfalls in mind:
- Wrong Cell Reference: Ensure you reference the correct cell that contains the date. A simple error here can throw off your entire calculation.
- Non-Date Entries: If the referenced cell contains text or is empty, the formula will generate an error. Use data validation to ensure entries are dates.
- Not Updating Dates: After entering a formula, if your data changes, remember to check if the results update correctly. Excel formulas should update automatically, but sometimes manual refresh might be needed.
Troubleshooting Issues
Sometimes, even the best formulas may not work as expected. Here are troubleshooting tips:
- #VALUE! Error: This typically happens when the formula is applied to a non-date value. Double-check your date formatting.
- Incorrect Day Displayed: If the wrong end day is shown, re-evaluate your formula. For example, if the week should end on a Saturday, adjust the formula accordingly.
- Formula Not Updating: If the cells do not seem to update automatically after changing the date, make sure your Excel calculation settings are set to automatic. Go to
Formulas → Calculation Options → select Automatic.
<div class="faq-section">
<div class="faq-container">
<h2>Frequently Asked Questions</h2>
<div class="faq-item">
<div class="faq-question">
<h3>How can I calculate the end of the week for multiple dates at once?</h3>
<span class="faq-toggle">+</span>
</div>
<div class="faq-answer">
<p>You can drag the fill handle after entering the formula for the first date, which will copy the formula to adjacent cells automatically.</p>
</div>
</div>
<div class="faq-item">
<div class="faq-question">
<h3>Can I change the end day of the week from Sunday to another day?</h3>
<span class="faq-toggle">+</span>
</div>
<div class="faq-answer">
<p>Yes! Adjust the formula accordingly by replacing the 7 with the number corresponding to your desired end day of the week (1 for Sunday, 2 for Monday, etc.).</p>
</div>
</div>
<div class="faq-item">
<div class="faq-question">
<h3>What if my dates are in a different format?</h3>
<span class="faq-toggle">+</span>
</div>
<div class="faq-answer">
<p>Ensure your dates are formatted correctly in Excel as Date. If they are text, you can convert them using the DATEVALUE function.</p>
</div>
</div>
</div>
</div>
Recapping everything we've learned, the End of Week formula is a powerful and efficient tool that can streamline your workflow in Excel. By mastering this formula, you'll find it much easier to manage dates, analyze weekly trends, and prepare reports efficiently. Practice this formula with different dates and scenarios, and you'll quickly become adept at using Excel to its full potential.
<p class="pro-note">🌟Pro Tip: Try combining the End of Week formula with conditional formatting to visually highlight week-end deadlines!</p>