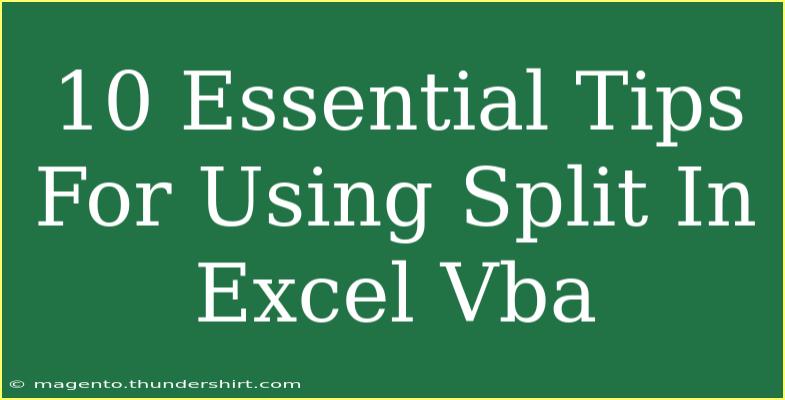When it comes to handling strings in Excel VBA, one of the most powerful tools at your disposal is the Split function. Whether you're extracting data from a cell, parsing user input, or managing lists of values, mastering Split can save you hours of manual effort and make your code cleaner and more efficient. Here are 10 essential tips for using Split in Excel VBA effectively.
Understanding the Basics of Split
The Split function takes a string and divides it into an array based on a specified delimiter. Here's the basic syntax:
Split(expression, [delimiter], [limit], [compare])
- expression: The string to be split.
- delimiter: The character or characters that indicate where the string should be divided. If omitted, it defaults to a space (" ").
- limit: (Optional) The maximum number of substrings to return. If omitted, all possible substrings are returned.
- compare: (Optional) The type of string comparison to perform, where 0 is binary and 1 is textual.
Example of Using Split
For instance, if you have a string of names separated by commas:
Dim names As String
Dim nameArray As Variant
names = "John,Doe,Jane,Smith"
nameArray = Split(names, ",")
' This will create an array with names: John, Doe, Jane, Smith
1. Choose the Right Delimiter
Selecting the appropriate delimiter is crucial. If you're parsing CSV data, a comma is usually your best bet. For user input, spaces, tabs, or semicolons might be more relevant. Choosing the right delimiter makes parsing straightforward and minimizes the chance of errors.
2. Handle Empty Entries
When using Split, sometimes the resulting array may contain empty strings. This can happen when there are consecutive delimiters. To ensure you get clean data, consider filtering out these empty entries after splitting.
Dim cleanedArray As Variant
Dim i As Long
Dim count As Long
count = 0
For i = LBound(nameArray) To UBound(nameArray)
If Trim(nameArray(i)) <> "" Then
count = count + 1
End If
Next i
ReDim cleanedArray(0 To count - 1)
count = 0
For i = LBound(nameArray) To UBound(nameArray)
If Trim(nameArray(i)) <> "" Then
cleanedArray(count) = nameArray(i)
count = count + 1
End If
Next i
3. Limit the Number of Splits
By setting a limit in your Split function, you can control how many substrings are returned. This is particularly useful if you're interested only in the first few elements or want to avoid handling excessively large arrays.
Dim limitedArray As Variant
limitedArray = Split(names, ",", 2) ' Only splits into 2 parts
4. Use Compare for Case Sensitivity
The compare argument is often overlooked, but it can significantly affect how your strings are processed. If you're working with case-sensitive data, use the compare argument to enforce binary comparison:
Dim sensitiveArray As Variant
sensitiveArray = Split("apple,Apple", ",", , vbBinaryCompare)
5. Error Handling
Always consider implementing error handling when dealing with string operations. If your input could be unexpected or malformed, adding error handling can prevent your program from crashing.
On Error Resume Next
Dim resultArray As Variant
resultArray = Split(malformedInput, ",")
If Err.Number <> 0 Then
MsgBox "Error in splitting the input: " & Err.Description
Err.Clear
End If
6. Combining with Join
You can also use the Join function to reverse the process, creating a single string from an array. This is especially useful if you've modified individual elements of an array and need to compile them back into a single string.
Dim newNames As String
newNames = Join(nameArray, "; ") ' Joins with a semicolon and a space
7. Working with Dynamic Data
Often, you may be working with strings derived from dynamic data sources. Ensure your code can adapt to varying lengths and formats by implementing loops and checks around your Split usage.
8. Avoiding Common Mistakes
One frequent error is forgetting to check for a delimiter in the input string. If the delimiter isn't present, the entire string is returned as a single element array. Always verify the input before proceeding with string operations.
9. Utilize With Loops and Arrays
When processing the resulting array from Split, leveraging For loops or For Each statements makes your code cleaner and more readable.
Dim name As Variant
For Each name In nameArray
Debug.Print name ' Outputs each name
Next name
10. Troubleshoot with Debugging Tools
If you encounter issues while using Split, utilize the VBA debugging tools effectively. Use Debug.Print to output the contents of arrays and ensure your code behaves as expected.
Common Mistakes to Avoid
- Forgetting to check if the delimiter exists in the input.
- Not accounting for empty entries in the resulting array.
- Misunderstanding the use of the limit and compare arguments.
<div class="faq-section">
<div class="faq-container">
<h2>Frequently Asked Questions</h2>
<div class="faq-item">
<div class="faq-question">
<h3>What happens if the delimiter is not found in the string?</h3>
<span class="faq-toggle">+</span>
</div>
<div class="faq-answer">
<p>If the delimiter is not found, the Split function will return a single-element array containing the original string.</p>
</div>
</div>
<div class="faq-item">
<div class="faq-question">
<h3>Can I use multiple delimiters with the Split function?</h3>
<span class="faq-toggle">+</span>
</div>
<div class="faq-answer">
<p>No, the Split function can only take a single delimiter. You would need to use additional string manipulation techniques to handle multiple delimiters.</p>
</div>
</div>
<div class="faq-item">
<div class="faq-question">
<h3>How can I handle different data types when using Split?</h3>
<span class="faq-toggle">+</span>
</div>
<div class="faq-answer">
<p>Ensure that the input string is of type String. You may need to convert other data types to String before using Split.</p>
</div>
</div>
</div>
</div>
In conclusion, mastering the Split function in Excel VBA is not just about understanding its syntax—it's about applying it effectively to handle and manipulate data in your projects. By implementing these tips, you’ll find that your code becomes more robust and efficient, enhancing your productivity in Excel VBA. Keep experimenting and practicing with Split, and don't hesitate to explore related tutorials to deepen your knowledge!
<p class="pro-note">🌟Pro Tip: Remember to test your code frequently to ensure the correct handling of strings and avoid potential pitfalls!</p>