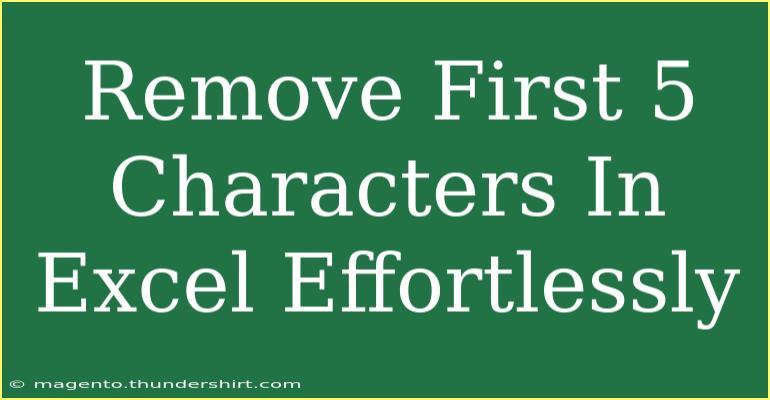Removing the first five characters from a string in Excel can be a simple task, but it’s one that many users overlook. This functionality is particularly helpful for cleaning up data, such as removing prefixes, unwanted characters, or just making the data cleaner and more readable. Let's explore how to do this effortlessly, while also diving into tips, troubleshooting, and common mistakes to avoid along the way. 🎯
Using Excel Functions to Remove Characters
To remove the first five characters from a cell, you can use the combination of two functions: RIGHT and LEN. Here's how to do it step-by-step:
-
Open Your Excel Worksheet: Start with the data you want to edit. Suppose your data is in cell A1.
-
Use the Formula: In the adjacent cell (for instance, B1), type the following formula:
=RIGHT(A1, LEN(A1) - 5)
RIGHT(A1, LEN(A1) - 5): This formula works as follows:
LEN(A1) calculates the total length of the string in cell A1.LEN(A1) - 5 gives the number of characters to keep, by subtracting five from the total length.- Finally,
RIGHT(A1, ...) extracts that number of characters from the right side of the string.
-
Drag the Fill Handle: If you have multiple entries to process, click on the bottom right corner of cell B1 (the fill handle) and drag it down to apply the formula to other cells.
Practical Example
Let’s say you have the following data in column A:
| A |
| ABCDE12345 |
| ABCDE67890 |
| ABCDE54321 |
After applying the formula in column B, the result will be:
| A |
B |
| ABCDE12345 |
12345 |
| ABCDE67890 |
67890 |
| ABCDE54321 |
54321 |
This shows how the first five characters "ABCDE" have been effectively removed from each entry! ✂️
Important Tips to Avoid Mistakes
When using this method, it’s essential to be aware of a few common pitfalls:
-
Text Length: Ensure that the string length is greater than five. If not, you will end up with an error or an empty string. Use an IF statement to prevent this:
=IF(LEN(A1) > 5, RIGHT(A1, LEN(A1) - 5), A1)
-
Hidden Characters: Sometimes data might contain spaces or non-visible characters. Consider cleaning the data using the TRIM function first:
=RIGHT(TRIM(A1), LEN(TRIM(A1)) - 5)
Shortcuts and Advanced Techniques
Excel has many features that can make your life easier when processing data:
-
Using Flash Fill: If you start typing your desired result next to your original data, Excel may suggest a Flash Fill that automatically completes the task for you. Just press Enter to accept it.
-
Macros for Repetitive Tasks: If you frequently need to remove the first five characters from large datasets, consider recording a macro to automate the process.
Troubleshooting Common Issues
If you encounter problems while removing characters, here are some troubleshooting tips:
-
Error Messages: If the result shows #VALUE!, check if the data in the referenced cell actually contains enough characters.
-
Formatting Issues: Sometimes, the cell formats can interfere with data display. Make sure the cells are formatted as text or general as needed.
FAQ Section
<div class="faq-section">
<div class="faq-container">
<h2>Frequently Asked Questions</h2>
<div class="faq-item">
<div class="faq-question">
<h3>Can I remove a different number of characters?</h3>
<span class="faq-toggle">+</span>
</div>
<div class="faq-answer">
<p>Yes! You can adjust the number in the formula by replacing the '5' with any other number of characters you wish to remove.</p>
</div>
</div>
<div class="faq-item">
<div class="faq-question">
<h3>Will this work with numbers as well?</h3>
<span class="faq-toggle">+</span>
</div>
<div class="faq-answer">
<p>Yes, the formula will work for both text and numbers as long as they are in string format.</p>
</div>
</div>
<div class="faq-item">
<div class="faq-question">
<h3>Can I apply this formula to an entire column?</h3>
<span class="faq-toggle">+</span>
</div>
<div class="faq-answer">
<p>Absolutely! Just drag the fill handle down after entering the formula to apply it to other cells in the column.</p>
</div>
</div>
</div>
</div>
In summary, removing the first five characters in Excel is a straightforward process that can greatly enhance your data management skills. Utilize the right functions, be cautious of common mistakes, and don't hesitate to explore shortcuts and advanced techniques. Keep practicing with different datasets, and you’ll soon be an Excel pro!
<p class="pro-note">✏️Pro Tip: Regularly back up your data before making large changes to prevent any unintended loss! 💾</p>