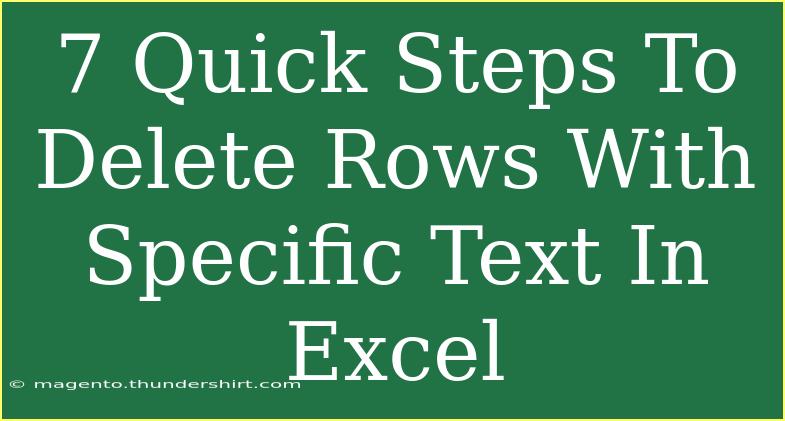7 Quick Steps To Delete Rows With Specific Text In Excel
YOU MIGHT ALSO LIKE:
-
5-Team Double Elimination Bracket Excel Template: Win Big!
-
10 Ways To Use Countif With Cell Color In Excel
-
Highlight Unique Values In Excel Like A Pro: 5 Simple Steps
-
Extract Autocad Attributes To Excel: Easy Step-By-Step Guide!
-
Copy Sheets Effortlessly Between Workbooks!
-
Mastering Multiple Selection Drop Down Lists In Excel: A Complete Guide
-
5 Vlookup With If Condition Examples In Excel
-
Merge Data Seamlessly: Your Ultimate Guide To Combining Multiple Sheets Into One
-
Highlight Entire Rows With Google Sheets: The Ultimate Guide
-
Mastering Excel Vba: How To Effectively Add Items To An Array