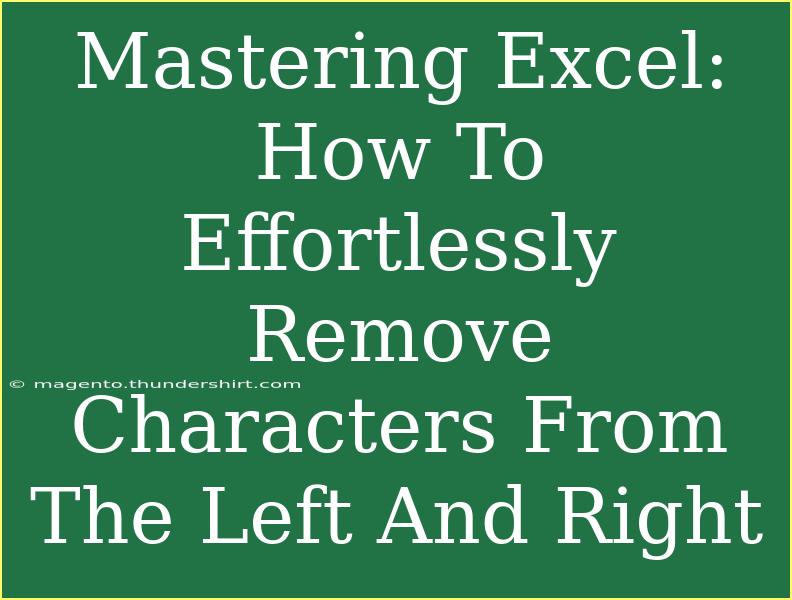When it comes to data management and organization, Excel shines brightly, especially when you need to clean up your data by removing unwanted characters from the left or right sides of your text. Whether you're dealing with messy data imports, concatenated strings, or just need to prepare your dataset for analysis, knowing how to effortlessly remove characters from the left and right can save you a lot of time and frustration. In this guide, we will walk through practical tips, effective techniques, and troubleshooting advice to help you become proficient in this essential Excel skill. Let's dive in! ✨
Why Would You Want to Remove Characters in Excel?
Excel often plays host to various data types, and sometimes that data comes in a less-than-perfect format. There are several reasons why you might want to trim characters:
- Data Cleaning: Removing unnecessary spaces or special characters.
- Formatting: Standardizing entries for consistency.
- Preparation for Analysis: Ensuring your data is clean before applying formulas or creating charts.
Basic Techniques for Removing Characters
Removing Characters from the Left
To remove characters from the left side of a string in Excel, you can utilize the RIGHT function in combination with the LEN function. This method gives you great control over how many characters to keep.
Formula Breakdown:
- RIGHT: Returns the last character(s) from a string.
- LEN: Returns the length of a string.
Formula Example:
If you have a string in cell A1 and want to remove the first 3 characters, you would write:
=RIGHT(A1, LEN(A1) - 3)
Removing Characters from the Right
Conversely, to remove characters from the right side, the LEFT function works wonders.
Formula Breakdown:
- LEFT: Returns the first character(s) from a string.
Formula Example:
To remove the last 2 characters from a string in cell A1, you would write:
=LEFT(A1, LEN(A1) - 2)
Using the TRIM Function
Sometimes, the problem isn’t just the characters but the spaces themselves. The TRIM function can help you clean out any extra spaces from your string, especially leading and trailing spaces.
Formula Example:
=TRIM(A1)
Advanced Techniques
Combining Functions
You can combine the techniques above for more complex scenarios. For example, if you want to remove the first 2 and last 3 characters from a string in A1, you could do:
=MID(A1, 3, LEN(A1) - 5)
Formula Breakdown:
- MID: Returns a specific number of characters from a string, starting at a specified position.
Using Find and Replace
Another way to remove unwanted characters is by using Excel's Find and Replace feature.
- Select the range of cells you want to clean.
- Press
Ctrl + H to open Find and Replace.
- In the "Find what" box, enter the character(s) you want to remove.
- Leave the "Replace with" box empty.
- Click on "Replace All".
This method is incredibly efficient when dealing with specific characters like punctuation marks or specific letters.
Common Mistakes to Avoid
- Not Accounting for Cell References: Always ensure that your cell references are correct and that you’re applying the formulas to the correct cells.
- Forgetting to Copy Down: If you’re applying a formula to a single cell, don’t forget to drag down to fill the formula for all applicable cells.
- Ignoring Data Types: Make sure you understand the type of data you’re working with (e.g., numeric, text) as it can affect how functions behave.
Troubleshooting Common Issues
- Formula Returns an Error: Check your cell references and ensure that you’re not trying to remove more characters than exist in the string.
- Unexpected Results: Double-check your logic in using
LEN, RIGHT, and LEFT. Ensure that the values you're removing are what you intended.
Practical Examples
Let’s look at some scenarios to illustrate the effectiveness of these techniques.
Example 1: Cleaning Up Email Addresses
You might find yourself with email addresses that have unnecessary prefixes or suffixes. For instance, you could have something like "user@example.com_2023". You can use:
=LEFT(A1, LEN(A1) - 5)
to remove the last five characters.
Example 2: Preparing a Product Code
If your product codes are formatted like "ABC-12345-XYZ" and you only need the numerical part, use:
=MID(A1, 5, LEN(A1) - 10)
This will extract "12345" by skipping the first 4 and the last 3 characters.
Example 3: Cleaning Up Names
Imagine a situation where you have names formatted with extra spaces, like " John Doe ". Applying TRIM like this:
=TRIM(A1)
will result in a clean name, "John Doe".
<div class="faq-section">
<div class="faq-container">
<h2>Frequently Asked Questions</h2>
<div class="faq-item">
<div class="faq-question">
<h3>Can I remove characters from the middle of a string?</h3>
<span class="faq-toggle">+</span>
</div>
<div class="faq-answer">
<p>Yes, you can use the MID function combined with LEFT and RIGHT to extract specific parts of a string.</p>
</div>
</div>
<div class="faq-item">
<div class="faq-question">
<h3>What if my data has leading zeros?</h3>
<span class="faq-toggle">+</span>
</div>
<div class="faq-answer">
<p>Leading zeros are usually removed when the data is converted to a number. Ensure to keep the data format as text if needed.</p>
</div>
</div>
<div class="faq-item">
<div class="faq-question">
<h3>How can I remove special characters?</h3>
<span class="faq-toggle">+</span>
</div>
<div class="faq-answer">
<p>You can use the Find and Replace function to eliminate unwanted special characters quickly.</p>
</div>
</div>
<div class="faq-item">
<div class="faq-question">
<h3>Is it possible to undo a Find and Replace action?</h3>
<span class="faq-toggle">+</span>
</div>
<div class="faq-answer">
<p>Yes, you can always use Ctrl + Z to undo your last action in Excel.</p>
</div>
</div>
<div class="faq-item">
<div class="faq-question">
<h3>Can I automate character removal in Excel?</h3>
<span class="faq-toggle">+</span>
</div>
<div class="faq-answer">
<p>Yes, you can create macros to automate repetitive tasks like character removal in Excel.</p>
</div>
</div>
</div>
</div>
In conclusion, mastering the art of removing characters from both the left and right sides of text in Excel can significantly enhance your data handling capabilities. We've explored various techniques, provided practical examples, and addressed common questions to empower your skills. Now it's time to roll up your sleeves, practice these techniques, and explore other tutorials to keep expanding your Excel know-how. Happy Excel-ing! 🎉
<p class="pro-note">💡Pro Tip: Always create a backup of your original data before performing bulk character removals!