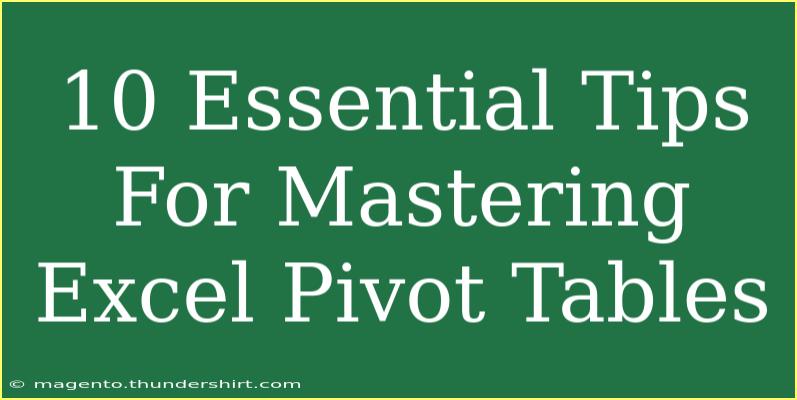When it comes to analyzing and summarizing data in Excel, Pivot Tables are nothing short of a magic wand. 🌟 They allow you to quickly transform large datasets into insightful summaries, making your work not only more efficient but also more impactful. Whether you’re a business analyst, a finance professional, or a casual user wanting to up your Excel game, mastering Pivot Tables can greatly enhance your data manipulation skills. In this comprehensive guide, we'll explore essential tips, tricks, and common pitfalls to avoid when working with Pivot Tables.
Why Use Pivot Tables?
Before diving into the specifics, let's take a moment to appreciate why Pivot Tables are essential. They enable users to:
- Summarize large amounts of data quickly and effectively.
- Analyze data from various perspectives without altering the original data set.
- Present data in a clear, organized manner for decision-making.
Mastering Pivot Tables can save you tons of time and help you derive actionable insights from your data. Let's get started on some practical tips to help you get the most out of this powerful tool.
1. Understand Your Data
Before creating your first Pivot Table, it’s crucial to understand the dataset you'll be working with. Spend some time looking over your data to identify key columns, including dates, categories, or numerical values. Having a solid grasp of your data structure will make it easier to choose how to manipulate it in your Pivot Table.
2. Choose the Right Data Range
When creating a Pivot Table, make sure to select the entire data range. This includes all relevant columns and rows without leaving any blank ones, as blank rows can affect the integrity of your Pivot Table. To ensure this, simply click anywhere in your data set before inserting the Pivot Table—Excel will intelligently select the range for you.
3. Utilize the Pivot Table Fields Pane
Once you’ve created your Pivot Table, the Fields Pane is where the magic happens. Drag and drop fields into different areas: Rows, Columns, Values, and Filters. This flexibility allows you to customize your data presentation quickly. For instance, dragging a date field to Rows and a sales amount to Values can give you a quick sales summary by date.
Example of the Fields Pane
| Area |
Purpose |
| Rows |
Categories you want to group by (e.g., Products) |
| Columns |
Data points that will be displayed as columns |
| Values |
Metrics you want to analyze (e.g., Sum of Sales) |
| Filters |
Criteria to filter the data displayed |
4. Sort and Filter Data Within the Pivot Table
Sorting and filtering are straightforward but crucial for analyzing your data effectively. You can click on the drop-down arrows in your Pivot Table headers to sort the data ascending or descending or to filter out unnecessary data. This feature is extremely helpful when you're interested in a specific subset of your data, like sales data for only a particular region.
5. Group Data for Better Insights
If your dataset includes dates, consider grouping them by months, quarters, or years. This can be accomplished by right-clicking the date field in your Rows area and selecting "Group." This not only makes your Pivot Table cleaner but also allows for quicker insights into trends over time.
6. Refreshing Your Pivot Table
After updating your source data, don’t forget to refresh your Pivot Table. Just right-click anywhere on the table and select "Refresh." Failing to do this will cause your Pivot Table to display outdated information, which can lead to incorrect analyses.
7. Use Slicers for Enhanced Filtering
Slicers are like visual filters that can make navigating your Pivot Table a breeze. You can insert Slicers by going to the PivotTable Analyze tab and selecting "Insert Slicer." This allows for easy data filtering without cluttering your Pivot Table with multiple filter options.
8. Design for Clarity
The default design of a Pivot Table can be somewhat bland. Customize your table for better clarity and presentation. You can apply different styles from the PivotTable Design tab, and consider using bold headers and colors to differentiate between data points. This makes it easier for others (and yourself) to quickly comprehend the data.
9. Troubleshooting Common Issues
While working with Pivot Tables, users may encounter a few common issues:
-
Pivot Table Not Updating: This typically happens when the data source has changed but the Pivot Table hasn’t been refreshed. Always remember to refresh your Pivot Table after any data update.
-
Blank Rows or Columns: If you notice unexpected blank rows or columns, check your original dataset for any blanks. Excel will translate these into blank entries in the Pivot Table.
-
Values Not Summing Correctly: If numerical data isn’t aggregating as expected, ensure the data type is set correctly in the original dataset (e.g., numbers should be in a numerical format).
10. Practice Regularly
As with any skill, the more you practice, the better you’ll become. Create sample datasets to experiment with Pivot Tables and try out different configurations. Familiarity will increase your confidence and efficiency over time.
<div class="faq-section">
<div class="faq-container">
<h2>Frequently Asked Questions</h2>
<div class="faq-item">
<div class="faq-question">
<h3>What is a Pivot Table in Excel?</h3>
<span class="faq-toggle">+</span>
</div>
<div class="faq-answer">
<p>A Pivot Table is a data processing tool in Excel that allows you to summarize, analyze, and present large datasets effectively.</p>
</div>
</div>
<div class="faq-item">
<div class="faq-question">
<h3>How do I create a Pivot Table?</h3>
<span class="faq-toggle">+</span>
</div>
<div class="faq-answer">
<p>To create a Pivot Table, select your data, go to the Insert tab, and click on "PivotTable." Follow the prompts to select the location for your table.</p>
</div>
</div>
<div class="faq-item">
<div class="faq-question">
<h3>Can I customize the layout of a Pivot Table?</h3>
<span class="faq-toggle">+</span>
</div>
<div class="faq-answer">
<p>Yes! You can customize the layout by dragging fields to different areas in the Fields Pane, changing styles, and using slicers.</p>
</div>
</div>
<div class="faq-item">
<div class="faq-question">
<h3>What should I do if my Pivot Table isn't updating?</h3>
<span class="faq-toggle">+</span>
</div>
<div class="faq-answer">
<p>If your Pivot Table isn’t updating, right-click on it and select "Refresh." Make sure your source data is also correctly updated.</p>
</div>
</div>
<div class="faq-item">
<div class="faq-question">
<h3>Can I group data in a Pivot Table?</h3>
<span class="faq-toggle">+</span>
</div>
<div class="faq-answer">
<p>Yes, you can group data, especially dates. Right-click on the date field and select "Group" to choose how you want to group your data.</p>
</div>
</div>
</div>
</div>
Mastering Pivot Tables can significantly enhance your data analysis abilities, leading to better decision-making. As you continue to experiment with and utilize these techniques, you’ll find your confidence growing, and your insights becoming clearer. Practice regularly, explore new functionalities, and soon you’ll be well on your way to becoming an Excel Pivot Table pro.
<p class="pro-note">✨Pro Tip: Dive into different tutorials to explore more advanced Pivot Table features and keep improving your skills!</p>