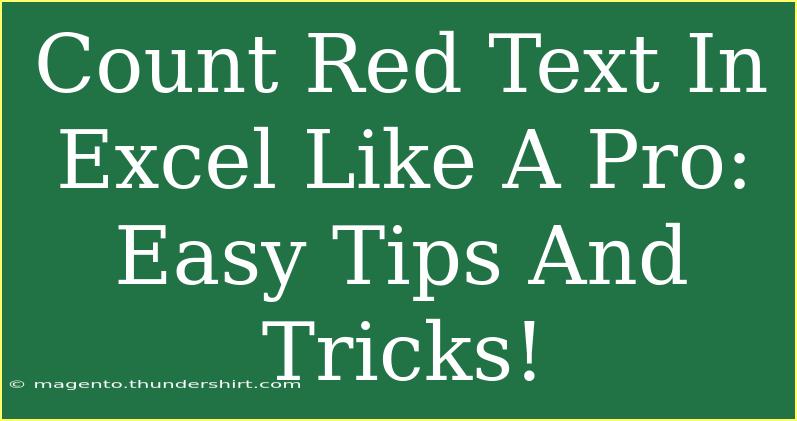When it comes to working in Excel, visual cues like colored text can make a big difference in how we interpret and present data. If you've ever found yourself staring at a spreadsheet filled with red text and wondered how to count those pesky numbers effectively, you're in the right place! In this post, we'll explore easy tips and tricks for counting red text in Excel, helping you master this task like a pro. 💪
Understanding Conditional Formatting
Before we dive into counting, let's clarify what red text represents in Excel. Often, it’s used as a form of conditional formatting to highlight specific data, such as negative values or critical errors. If you use colored text frequently, understanding how conditional formatting works will help you manage your data better.
Why Count Red Text?
Counting colored text can serve various purposes:
- Highlighting Trends: Quickly identify areas that need attention.
- Data Validation: Ensure consistency in your spreadsheet.
- Visual Representation: Enhance reports with easily identifiable metrics.
Counting Red Text: The Manual Method
If you're dealing with a small dataset, you can count red text manually, but this can be tedious and error-prone. Instead, let's look into a few methods that will save you time and effort!
Method 1: Using the Find and Replace Function
- Highlight the Range: Select the range of cells that contain the red text.
- Open Find and Replace: Press
Ctrl + H to bring up the Find and Replace dialog.
- Format Selection: Click on "Options" then "Format", and choose the "Font" tab.
- Select Red Color: Pick the red color you want to count.
- Click Find All: This will list all the cells with red text.
You can count the total occurrences in the bottom left corner of the dialog, but this method might not provide you with a precise count for different shades of red.
Method 2: Using VBA for an Automatic Count
For larger datasets or repeated tasks, consider utilizing VBA (Visual Basic for Applications). Here’s a quick guide to creating a simple VBA function:
-
Open VBA Editor: Press Alt + F11.
-
Insert Module: Right-click on any of the items in the Project Explorer > Insert > Module.
-
Paste Code:
Function CountRedText(rng As Range) As Long
Dim cell As Range
Dim count As Long
count = 0
For Each cell In rng
If cell.Font.Color = RGB(255, 0, 0) Then ' Red
count = count + 1
End If
Next cell
CountRedText = count
End Function
-
Run the Function: Go back to your sheet, and use the function like so: =CountRedText(A1:A10).
This will give you an accurate count of red text in the selected range!
<p class="pro-note">🔍Pro Tip: Always save your workbook before running any VBA code to prevent data loss.</p>
Advanced Techniques for Counting Colored Text
Method 3: Using SUMPRODUCT with GET.CELL
For those who prefer a formula-based approach, you can use the following method with the help of a named range and GET.CELL.
-
Create a Named Range:
- Go to Formulas > Name Manager > New.
- Name it (e.g., "CellColor") and enter the formula:
=GET.CELL(38, A1) (replace A1 with the top cell of your range).
-
Drag the Formula: Apply this named range down the column where you want to count the red text.
-
Use the COUNTIF Formula: In another cell, apply:
=COUNTIF(CellColor, [Value for Red Color])
Replace [Value for Red Color] with the numeric code that corresponds to red.
Method 4: Leverage Excel Add-Ins
If you frequently need to count colored text, consider exploring Excel add-ins. Some specialized tools can simplify these tasks significantly and include features like:
- Counting occurrences by color
- Enhanced data visualization
- Custom reporting tools
Common Mistakes to Avoid
When counting red text in Excel, here are some pitfalls to watch for:
- Inconsistent Colors: Ensure all red text is the same RGB value; otherwise, it won’t be counted uniformly.
- Formula Errors: Double-check for typos in your VBA code or formulas.
- Excluding Conditional Formats: If using conditional formatting, ensure it reflects correctly in your count.
Troubleshooting Issues
If you encounter issues while counting red text, consider the following:
- Ensure the Right Color is Set: Sometimes the shade might differ slightly, causing the count to return zero.
- VBA Macro Security: If VBA doesn’t work, check your Excel settings. Ensure macros are enabled.
- Formula Not Updating: Sometimes Excel doesn’t refresh formulas automatically. Press
F9 to recalculate manually.
<div class="faq-section">
<div class="faq-container">
<h2>Frequently Asked Questions</h2>
<div class="faq-item">
<div class="faq-question">
<h3>Can I count different colors in the same function?</h3>
<span class="faq-toggle">+</span>
</div>
<div class="faq-answer">
<p>Yes, you can modify the VBA code to include conditions for different colors if needed.</p>
</div>
</div>
<div class="faq-item">
<div class="faq-question">
<h3>What if my text changes color?</h3>
<span class="faq-toggle">+</span>
</div>
<div class="faq-answer">
<p>Make sure to recalculate your formulas or run the VBA function again to update the count.</p>
</div>
</div>
<div class="faq-item">
<div class="faq-question">
<h3>Is there a way to count text based on other formatting options?</h3>
<span class="faq-toggle">+</span>
</div>
<div class="faq-answer">
<p>Yes, you can adjust the VBA code to check for different formats beyond just font color.</p>
</div>
</div>
</div>
</div>
Mastering how to count red text in Excel can dramatically improve your data management skills. With the tips and methods outlined above, you can quickly and accurately tally colored text, allowing you to make informed decisions based on visual cues in your data.
Practice these techniques and explore additional Excel tutorials to further expand your skill set. As you grow more comfortable with these tools, you’ll discover even more ways to utilize Excel to its full potential. Happy counting! 📊
<p class="pro-note">🚀Pro Tip: Experiment with Excel functions and VBA to streamline other repetitive tasks in your spreadsheets.</p>