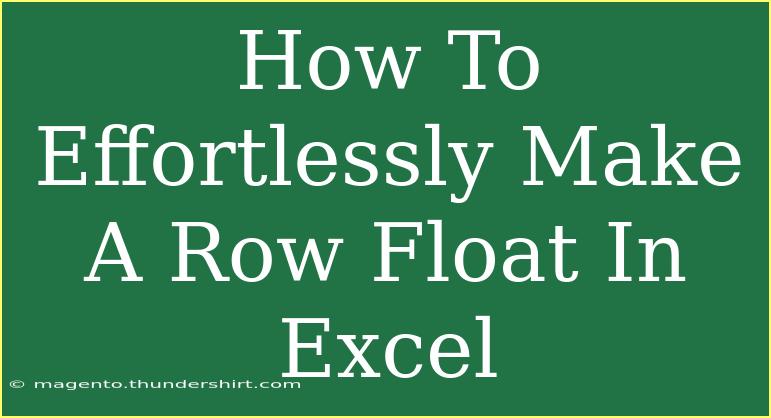Making a row float in Excel can be a game changer, especially when you want to keep important information visible while scrolling through extensive data. In this guide, we will walk you through the steps on how to effortlessly make a row float (or freeze) in Excel, alongside useful tips, common mistakes to avoid, and troubleshooting strategies. Let’s dive in! 🌊
Understanding Floating Rows
Floating rows in Excel refer to the functionality that allows you to keep specific rows visible on your screen while you scroll through the rest of your worksheet. This feature is particularly helpful in large datasets where headers or critical rows need to remain accessible.
Steps to Make a Row Float in Excel
Follow these simple steps to freeze a row:
-
Open Your Excel Spreadsheet: Start by launching Excel and opening the file that contains the data you want to work with.
-
Select the Row Below the Row You Want to Freeze: For instance, if you want to float the first row, click on the number "2" on the left side of the screen.
-
Navigate to the View Tab: Look at the top of your Excel window, and click on the View tab. Here, you'll find several options related to how your workbook is displayed.
-
Click on Freeze Panes: In the View tab, locate the Freeze Panes dropdown. Click it to open a list of options.
-
Choose Freeze Panes Again: Select Freeze Panes from the dropdown. This will freeze the row above the selected row.
Example Scenario
Let’s say you are managing a budget spreadsheet, and your first row contains the column headers like "Date," "Description," and "Amount." By freezing the first row, you can scroll through your entries without losing track of what each column represents.
Helpful Tips for Floating Rows
-
Unfreeze Panes: If you decide you no longer need a floating row, you can always go back to the Freeze Panes menu and select Unfreeze Panes to remove the functionality.
-
Multiple Rows: If you want to freeze multiple rows, select the row directly below the last row you want frozen. For example, to freeze the first three rows, select row 4 before clicking on Freeze Panes.
-
Check Your View: Sometimes, the Freeze Panes option won’t work if you're in a different view mode (like Page Layout). Ensure you’re in the Normal view before attempting to freeze rows.
Common Mistakes to Avoid
-
Selecting the Wrong Row: Ensure you click on the row number below the row(s) you want to freeze. A common mistake is selecting the wrong row, which may lead to unexpected results.
-
Not Being in Normal View: If you’re unable to find the Freeze Panes option, check whether you’re in Normal view. You can switch back by clicking the View tab and selecting Normal.
-
Overlooking Unfreeze Option: Sometimes you may forget that the frozen rows are still in effect. If you notice that your rows are not scrolling as expected, check to see if they are still frozen.
Troubleshooting Issues
-
Nothing Happens When You Freeze Panes: If after selecting Freeze Panes nothing happens, try saving and reopening your file or restarting Excel. This may solve temporary glitches.
-
Row Doesn't Float: If the row still scrolls away, double-check that you are selecting the correct row and that you have the right view.
Troubleshooting Table
<table>
<tr>
<th>Issue</th>
<th>Possible Solutions</th>
</tr>
<tr>
<td>Nothing Happens When You Freeze Panes</td>
<td>Restart Excel or save and reopen your file.</td>
</tr>
<tr>
<td>Row Doesn’t Float</td>
<td>Ensure you select the row just below the one you want to freeze.</td>
</tr>
<tr>
<td>Frozen Row Still Scrolls Away</td>
<td>Check if you are in Normal view; switch if needed.</td>
</tr>
</table>
<div class="faq-section">
<div class="faq-container">
<h2>Frequently Asked Questions</h2>
<div class="faq-item">
<div class="faq-question">
<h3>Can I freeze multiple rows at once?</h3>
<span class="faq-toggle">+</span>
</div>
<div class="faq-answer">
<p>Yes! Select the row directly below the rows you want to freeze, then use the Freeze Panes option.</p>
</div>
</div>
<div class="faq-item">
<div class="faq-question">
<h3>Can I freeze columns as well?</h3>
<span class="faq-toggle">+</span>
</div>
<div class="faq-answer">
<p>Absolutely! You can freeze columns by selecting the column to the right of the columns you wish to keep visible.</p>
</div>
</div>
<div class="faq-item">
<div class="faq-question">
<h3>How do I know if my rows are frozen?</h3>
<span class="faq-toggle">+</span>
</div>
<div class="faq-answer">
<p>When your rows are frozen, they will remain visible while you scroll through the rest of your data. The frozen row(s) are clearly distinguishable from the rest.</p>
</div>
</div>
<div class="faq-item">
<div class="faq-question">
<h3>Is it possible to freeze the first column as well?</h3>
<span class="faq-toggle">+</span>
</div>
<div class="faq-answer">
<p>Yes! You can freeze the first column by selecting the cell to the right of it and then using the Freeze Panes option.</p>
</div>
</div>
</div>
</div>
By now, you should be well-equipped to make a row float in Excel with ease! This handy feature will undoubtedly enhance your productivity when managing large datasets. Remember, the key points are to select the correct row, ensure you’re in Normal view, and know how to unfreeze if needed. Practice makes perfect, so don’t hesitate to explore related tutorials and enhance your skills further.
<p class="pro-note">🌟Pro Tip: Regularly save your work while using Excel to avoid losing any progress, especially when applying features like Freeze Panes!</p>