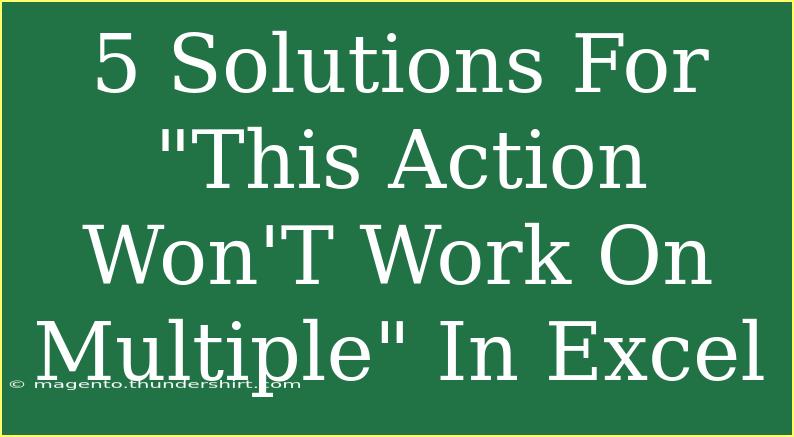Encountering the "This action won't work on multiple" error in Excel can be frustrating, especially when you’re in the middle of an important task. This message typically indicates that you're trying to perform an operation that Excel does not support when multiple cells or ranges are selected. Fortunately, there are ways to work around this issue. Let’s explore five effective solutions to get you back on track!
Understanding the Error
Before diving into the solutions, it’s crucial to understand what triggers this error. Excel functions, such as formatting or certain types of data manipulation, may not apply to multiple selections simultaneously. For example, if you attempt to change the cell format or insert a function while multiple cells are selected, you might encounter this error.
Key Situations That Trigger This Error
- Data Formatting: Trying to apply different formats to a range of cells with mixed data types.
- Data Validation: Attempting to apply validation rules to multiple selections that are not uniform.
- Conditional Formatting: Setting rules that do not apply consistently across the selected cells.
Solution 1: Select a Single Range
One straightforward fix is to ensure that you are working with a single continuous range instead of multiple selections.
Steps to Fix:
- Click on a single cell within the range you want to modify.
- Drag to select the continuous cells, or hold down the
Shift key while selecting to highlight the desired range without including any gaps.
By selecting a continuous range, you can often apply the desired action without encountering the error.
Solution 2: Use the Format Painter
The Format Painter tool is a great way to copy formatting from one cell to another without needing to select multiple cells at once.
Steps to Use Format Painter:
- Select a cell that has the formatting you want to replicate.
- Click on the Format Painter icon in the Home tab.
- Click on the cell or range of cells where you want to apply the formatting.
This method allows you to apply formatting efficiently without running into the multiple selection issue.
Solution 3: Modify the Data in a Table Format
If your data isn't already in a table format, converting it into a table can help prevent this error and enhance your data manipulation capabilities.
Steps to Convert to Table:
- Select the range of cells you want to convert into a table.
- Go to the Insert tab and click on Table.
- Ensure the "My table has headers" checkbox is selected if your data includes headers, and then click OK.
Once in a table format, you can easily apply formatting, filters, and other features without hitting the multiple selection restriction.
Solution 4: Use the Find and Replace Feature
Sometimes, the best way to change cell properties is to use the Find and Replace feature, which allows you to change formats or values without selecting multiple cells directly.
Steps to Use Find and Replace:
- Press
Ctrl + H to open the Find and Replace dialog.
- Enter what you want to find in the Find what field.
- Enter your desired replacement in the Replace with field.
- Click on Options to show more settings, including format settings if needed.
- Click Replace All to apply changes across the worksheet.
This method is particularly effective for uniform changes across a dataset and avoids the multi-selection error entirely.
Solution 5: Check for Locked Cells or Protection Settings
If you're encountering this error while working within a protected worksheet or trying to modify locked cells, that could be the root of the issue.
Steps to Check Protection Settings:
- Go to the Review tab and look for Unprotect Sheet. If this option is available, it means the sheet is protected.
- Click on it and enter the password if necessary.
- Once unprotected, attempt the action again.
If only certain cells are locked, you may need to adjust the cell locking settings before trying your intended action again.
Common Mistakes to Avoid
To avoid encountering the "This action won't work on multiple" error, keep these tips in mind:
- Always check if you’re selecting a single range when performing bulk actions.
- Ensure that all data types in your selection are uniform for formatting or validation tasks.
- Regularly check and change protection settings if you’re unable to modify certain cells.
Troubleshooting Tips
If you continue to experience issues despite trying these solutions, consider the following troubleshooting steps:
- Restart Excel to clear any temporary glitches.
- Ensure your Excel version is updated to the latest release to benefit from performance improvements and bug fixes.
- Check for any add-ins that might interfere with regular operations and try disabling them.
<div class="faq-section">
<div class="faq-container">
<h2>Frequently Asked Questions</h2>
<div class="faq-item">
<div class="faq-question">
<h3>What does the error "This action won't work on multiple" mean?</h3>
<span class="faq-toggle">+</span>
</div>
<div class="faq-answer">
<p>This error occurs when you try to perform an operation that Excel does not support on multiple selected cells or ranges.</p>
</div>
</div>
<div class="faq-item">
<div class="faq-question">
<h3>Can I apply conditional formatting to multiple ranges?</h3>
<span class="faq-toggle">+</span>
</div>
<div class="faq-answer">
<p>Conditional formatting can typically only be applied to a single continuous range. You can apply it separately to multiple ranges, but you cannot do so simultaneously.</p>
</div>
</div>
<div class="faq-item">
<div class="faq-question">
<h3>Why can’t I delete multiple rows at once?</h3>
<span class="faq-toggle">+</span>
</div>
<div class="faq-answer">
<p>If you are selecting rows from different parts of the worksheet, Excel may throw the "This action won't work on multiple" error. Make sure to select continuous rows.</p>
</div>
</div>
</div>
</div>
In conclusion, dealing with the "This action won't work on multiple" error in Excel doesn’t have to derail your productivity. By utilizing the solutions outlined above, you can navigate around this challenge effectively. Whether it's selecting a single range, using tools like Format Painter, or converting your data into a table, you have various strategies at your disposal.
Don't hesitate to practice these techniques and explore other Excel tutorials available in this blog. Remember, each challenge is an opportunity to improve your skills!
<p class="pro-note">✨Pro Tip: Regularly save your work to avoid losing progress while troubleshooting errors in Excel!</p>