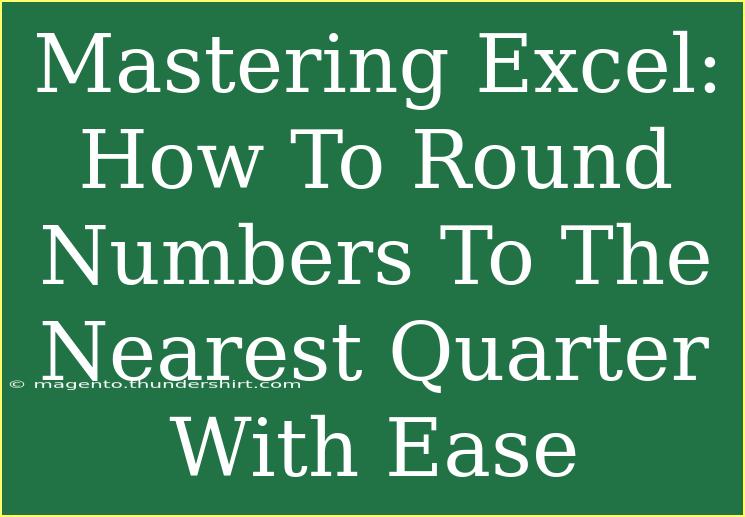Rounding numbers in Excel can be a game-changer, especially when you want to simplify your data or make it more understandable at a glance. Whether you're handling financial reports or working on personal projects, knowing how to round numbers to the nearest quarter can make all the difference. In this guide, we will walk you through the various techniques, tips, and tricks to efficiently round numbers in Excel. Let’s dive right in! 🚀
Understanding Rounding to the Nearest Quarter
Before we jump into the Excel functions that will help us achieve this, let’s clarify what rounding to the nearest quarter means. Rounding to the nearest quarter refers to the practice of adjusting a number to the closest multiple of 0.25. For example:
- 2.10 rounds to 2.00
- 2.30 rounds to 2.25
- 2.60 rounds to 2.75
- 2.80 rounds to 3.00
Understanding this principle is key to utilizing Excel effectively for this task.
Using the MROUND Function
The MROUND function is one of the simplest ways to round numbers in Excel. Here's how you can use it to round to the nearest quarter:
Step-by-Step Guide to Using MROUND
- Open Excel: Launch Excel and open your spreadsheet where you want to round numbers.
- Select a Cell: Click on a cell where you want the rounded number to appear.
- Type the Formula: Enter the following formula:
=MROUND(A1, 0.25)
In this example, replace A1 with the cell reference containing the number you wish to round.
- Press Enter: After typing the formula, press Enter, and you'll see the rounded number in the selected cell.
Example Table
Here’s a quick example to illustrate how the MROUND function works:
<table>
<tr>
<th>Original Number</th>
<th>Rounded Number</th>
</tr>
<tr>
<td>2.10</td>
<td>=MROUND(2.10, 0.25) ➔ 2.00</td>
</tr>
<tr>
<td>2.30</td>
<td>=MROUND(2.30, 0.25) ➔ 2.25</td>
</tr>
<tr>
<td>2.60</td>
<td>=MROUND(2.60, 0.25) ➔ 2.75</td>
</tr>
<tr>
<td>2.80</td>
<td>=MROUND(2.80, 0.25) ➔ 3.00</td>
</tr>
</table>
<p class="pro-note">Always check your version of Excel to ensure that the MROUND function is available, as it might not be supported in very old versions.</p>
Alternative Functions: ROUND and ROUNDUP
If you need a bit more control over how your numbers are rounded, consider using the ROUND or ROUNDUP functions.
Using the ROUND Function
The ROUND function allows you to specify the number of digits to round to. To round to the nearest quarter using ROUND, the formula is a bit more complex. You can do this by multiplying the number by 4, rounding it, and then dividing by 4:
- In a new cell, type:
=ROUND(A1 * 4, 0) / 4
This will round the number in cell A1 to the nearest quarter.
Using the ROUNDUP Function
If you want to ensure that your numbers always round up to the next quarter, the ROUNDUP function will help:
- For this, you would use the formula:
=ROUNDUP(A1 * 4, 0) / 4
Common Mistakes to Avoid
- Not Using the Correct Cell Reference: Double-check that you are using the correct cell reference when typing your formulas.
- Forgetting to Format Cells: Sometimes, Excel will not display numbers as you expect due to formatting issues. Always ensure your cells are formatted properly.
- Using the Wrong Function: MROUND is great for rounding to the nearest quarter, but if you need to always round up, using ROUNDUP would be the right choice.
Troubleshooting Common Issues
Issue 1: Incorrect Results
If your results do not match your expectations, ensure that:
- You have entered the formula correctly.
- The values in the referenced cells are correct.
Issue 2: Function Not Recognized
In rare cases, your version of Excel may not recognize the MROUND function. If this happens, check for updates or consider using the alternative ROUND and ROUNDUP methods.
<div class="faq-section">
<div class="faq-container">
<h2>Frequently Asked Questions</h2>
<div class="faq-item">
<div class="faq-question">
<h3>Can I round a negative number to the nearest quarter?</h3>
<span class="faq-toggle">+</span>
</div>
<div class="faq-answer">
<p>Yes, you can round negative numbers using the same MROUND, ROUND, or ROUNDUP functions without any issues.</p>
</div>
</div>
<div class="faq-item">
<div class="faq-question">
<h3>What if I want to round to the nearest tenth instead?</h3>
<span class="faq-toggle">+</span>
</div>
<div class="faq-answer">
<p>Simply replace 0.25 in the MROUND function with 0.1 to round to the nearest tenth: <code>=MROUND(A1, 0.1)</code>.</p>
</div>
</div>
<div class="faq-item">
<div class="faq-question">
<h3>Will rounding affect my calculations?</h3>
<span class="faq-toggle">+</span>
</div>
<div class="faq-answer">
<p>Yes, rounding can affect calculations, especially in financial contexts, so be careful when rounding numbers that will be used in further calculations.</p>
</div>
</div>
<div class="faq-item">
<div class="faq-question">
<h3>Can I round an entire column of numbers?</h3>
<span class="faq-toggle">+</span>
</div>
<div class="faq-answer">
<p>Yes! Simply drag down the formula from the first cell to the subsequent cells in the column to apply it to the entire column.</p>
</div>
</div>
</div>
</div>
Knowing how to round numbers to the nearest quarter in Excel is not just a nifty trick; it's an essential skill that can simplify your data analysis significantly. Mastering the MROUND function, alongside ROUND and ROUNDUP, gives you the tools to manage your numbers effectively.
In recap, focus on understanding the concepts behind rounding, make use of Excel’s powerful functions, and keep practicing to become more proficient. Don't hesitate to explore more Excel tutorials on our blog to expand your skill set further!
<p class="pro-note">✨Pro Tip: Experiment with rounding different sets of numbers to understand how these functions behave in various scenarios.</p>