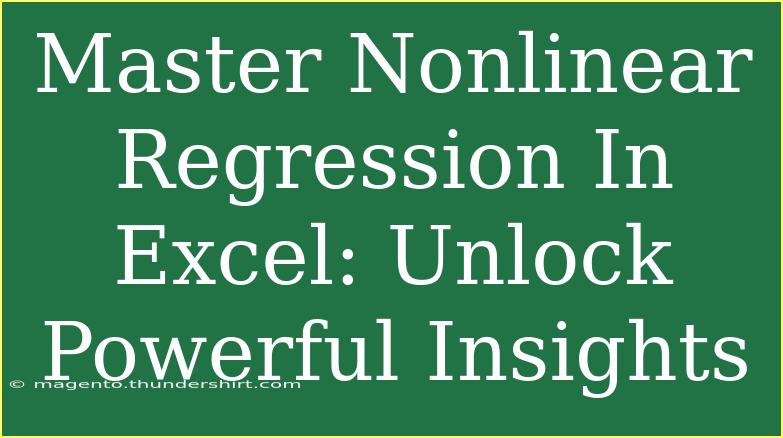Mastering nonlinear regression in Excel can be a game-changer for anyone who wants to dive deep into data analysis. 🌟 With its powerful capabilities, Excel allows you to analyze complex relationships between variables that don't fit a simple linear model. Whether you're a student, a researcher, or a business analyst, this guide will walk you through how to effectively use nonlinear regression in Excel, providing you with essential tips, techniques, and troubleshooting advice.
Understanding Nonlinear Regression
Nonlinear regression is a form of regression analysis in which data fit a model that is a nonlinear combination of the model parameters. This is particularly useful when the relationship between variables is not adequately described by a straight line.
Why Use Nonlinear Regression?
- Complex Relationships: It helps you understand intricate relationships among data points that linear models might overlook.
- Improved Predictions: Nonlinear models can provide more accurate forecasts when the data follows a curvilinear trend.
- Flexibility: You can model different types of relationships, including exponential, logarithmic, and polynomial equations.
Getting Started with Nonlinear Regression in Excel
Before diving into the steps, let’s set the stage. You'll need to have your dataset ready. For example, if you’re studying how a certain fertilizer affects plant growth, you may have the following data:
| Fertilizer Amount (kg) |
Plant Height (cm) |
| 0 |
10 |
| 1 |
15 |
| 2 |
20 |
| 3 |
35 |
| 4 |
50 |
| 5 |
70 |
Step-by-Step Tutorial
Step 1: Prepare Your Data
- Open Excel and enter your data in two columns: one for the independent variable (Fertilizer Amount) and another for the dependent variable (Plant Height).
Step 2: Create a Scatter Plot
- Select your data range.
- Go to the Insert tab.
- Choose Scatter Chart from the Chart options to visually inspect the relationship.
Step 3: Choose a Nonlinear Model
Decide which nonlinear model you want to test. Common options include:
- Exponential: (y = a \cdot e^{(bx)})
- Polynomial: (y = ax^2 + bx + c)
- Logarithmic: (y = a + b \cdot \ln(x))
Step 4: Using the Solver Tool
Excel doesn’t have built-in nonlinear regression functions, but you can use the Solver add-in to fit the model:
- Click on File, then Options.
- Select Add-Ins and find Solver Add-in to enable it.
Step 5: Set Up Your Model
-
In a new column, write the equation of your chosen model. For instance, if you are testing a quadratic model:
- Enter coefficients in separate cells (e.g.,
A, B, C).
- Use a formula for your predictions:
=A1*B1^2 + B1*A1 + C1 for each data point.
-
Calculate the Sum of Squared Residuals (SSR):
- Create a new column for residuals:
=Actual - Predicted.
- Square the residuals and sum them up:
=SUM(Squared Residuals).
Step 6: Optimize the Coefficients
- Go to the Data tab, and click on Solver.
- Set the Objective to your SSR cell.
- Change the Variable Cells to the cells where your coefficients are located.
- Click Solve and let Solver find the best fit.
Step 7: Analyze Your Results
Once Solver finds a solution, it will adjust the coefficients to minimize the SSR. Check the fitted curve against your original scatter plot to see how well it models your data.
<p class="pro-note">🎯 Pro Tip: Remember to check the R-squared value to evaluate the goodness of fit!</p>
Troubleshooting Common Issues
Nonlinear regression can sometimes present challenges. Here are a few common mistakes and troubleshooting tips:
- Choosing the Wrong Model: Always plot your data first. Selecting a model that doesn't fit your data can lead to inaccurate results.
- Solver Not Working: Make sure all cells involved in the calculations are referenced correctly. If Solver cannot converge, try adjusting your initial coefficients.
- Overfitting: Be cautious of creating overly complex models with too many parameters. Simplicity can often yield better generalization.
Helpful Tips and Shortcuts
- Use Named Ranges: This can simplify formulas and make it easier to reference ranges in Solver.
- Conditional Formatting: Highlight outliers in your data to visualize potential issues.
- Exploit Excel Functions: Functions like
EXP(), LN(), and POWER() can be very useful when modeling equations.
Frequently Asked Questions
<div class="faq-section">
<div class="faq-container">
<h2>Frequently Asked Questions</h2>
<div class="faq-item">
<div class="faq-question">
<h3>What is the difference between linear and nonlinear regression?</h3>
<span class="faq-toggle">+</span>
</div>
<div class="faq-answer">
<p>Linear regression fits a straight line to data, while nonlinear regression fits curves that can better model complex relationships.</p>
</div>
</div>
<div class="faq-item">
<div class="faq-question">
<h3>Can Excel handle large datasets for nonlinear regression?</h3>
<span class="faq-toggle">+</span>
</div>
<div class="faq-answer">
<p>Yes, but performance may degrade with very large datasets. It's often best to work with smaller subsets or summary statistics.</p>
</div>
</div>
<div class="faq-item">
<div class="faq-question">
<h3>What if my model doesn't fit well?</h3>
<span class="faq-toggle">+</span>
</div>
<div class="faq-answer">
<p>Consider trying different models, check for outliers, and ensure your data is clean and relevant.</p>
</div>
</div>
</div>
</div>
Mastering nonlinear regression in Excel not only enhances your data analysis skills but also opens the door to more insightful interpretations of your data. Whether you're exploring relationships in scientific experiments or analyzing market trends, the ability to model nonlinear relationships is a valuable asset.
Encourage yourself to practice using nonlinear regression techniques and explore various tutorials to broaden your skills. The more you experiment, the better you'll become!
<p class="pro-note">💡 Pro Tip: Explore the various built-in statistical functions in Excel to complement your regression analysis for enhanced insights!</p>