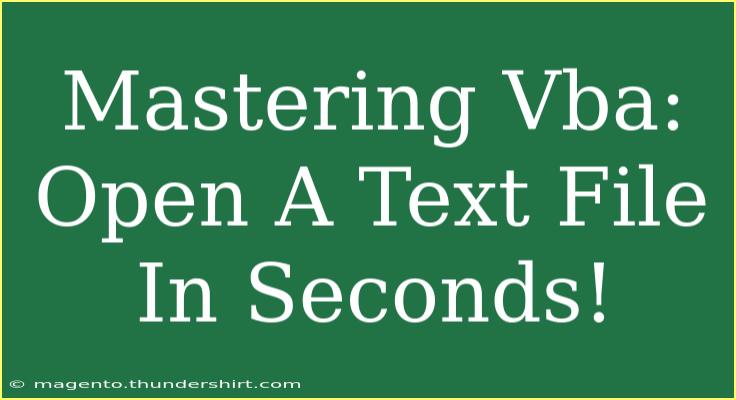If you've ever found yourself staring at a vast amount of data in a text file, wondering how to access and manipulate it efficiently, you're not alone! Many users grapple with the challenge of opening and reading text files using VBA (Visual Basic for Applications). Fear not, because we're here to unlock the secrets of mastering VBA to open a text file in a matter of seconds. 🚀
Understanding the Basics of VBA
VBA is a powerful programming language that's built into many Microsoft applications, including Excel, Access, and Word. It allows users to automate tasks and create complex applications within these environments. If you're looking to enhance your Excel experience, knowing how to manipulate text files with VBA can save you a tremendous amount of time and effort.
Why Open a Text File with VBA?
Before diving into the nitty-gritty, let’s discuss the benefits of using VBA for opening text files:
- Speed and Efficiency: You can automate the process of importing data instead of manually copying and pasting.
- Data Manipulation: You can manipulate data directly within VBA, making it easy to perform calculations or reformat the data.
- Integration: Seamlessly integrate data from text files into your Excel spreadsheets for analysis.
Step-by-Step Guide to Open a Text File
Now, let’s walk through the steps required to open a text file using VBA. This guide will ensure that you’re up and running in no time! 📊
Step 1: Open the Visual Basic for Applications Editor
- Open Excel and press
ALT + F11 to open the VBA Editor.
- In the editor, you will see a project window on the left side.
Step 2: Insert a New Module
- Right-click on any of the items in your project.
- Select
Insert and then Module. This creates a new module where you will write your VBA code.
Step 3: Write the Code
Now it's time to write the code to open your text file. Here’s a sample code snippet that you can use:
Sub OpenTextFile()
Dim filePath As String
Dim fileNumber As Integer
Dim lineData As String
' Set the path to your text file
filePath = "C:\path\to\your\file.txt" ' Change this to your file's path
fileNumber = FreeFile
' Open the text file for reading
Open filePath For Input As #fileNumber
' Read each line until the end of the file
Do Until EOF(fileNumber)
Line Input #fileNumber, lineData
' Process the lineData as needed
Debug.Print lineData ' Print the line to the Immediate Window
Loop
' Close the file
Close #fileNumber
End Sub
Step 4: Run the Code
- Press
F5 to run the code. If everything is set up correctly, the lines of your text file will be printed in the Immediate Window (you can view this window by pressing CTRL + G).
Important Notes
<p class="pro-note">Make sure to modify the filePath variable to point to your actual text file location before running the code!</p>
Advanced Techniques to Enhance Your VBA Skills
Once you've got the basics down, you can explore more advanced techniques:
Using FileDialog to Select a File
You can make your code more interactive by allowing users to select a file:
Sub OpenTextFileWithDialog()
Dim filePath As Variant
Dim fileNumber As Integer
Dim lineData As String
' Open a file dialog box to select the text file
With Application.FileDialog(msoFileDialogFilePicker)
.Title = "Select a Text File"
.Filters.Add "Text Files", "*.txt"
If .Show = -1 Then ' If the user clicked "OK"
filePath = .SelectedItems(1)
Else
Exit Sub ' User cancelled
End If
End With
fileNumber = FreeFile
' Open the text file for reading
Open filePath For Input As #fileNumber
' Read each line until the end of the file
Do Until EOF(fileNumber)
Line Input #fileNumber, lineData
' Process the lineData as needed
Debug.Print lineData ' Print the line to the Immediate Window
Loop
' Close the file
Close #fileNumber
End Sub
Handling Errors Gracefully
It’s also important to anticipate potential errors when opening files. Use error handling to ensure that your code can manage unexpected situations smoothly:
On Error GoTo ErrorHandler
' Your file opening code here
Exit Sub
ErrorHandler:
MsgBox "An error occurred: " & Err.Description
Common Mistakes to Avoid
Even seasoned VBA users can make mistakes. Here are a few common pitfalls to be aware of:
- Incorrect File Path: Double-check that your file path is correct. A simple typo can lead to errors.
- Not Closing Files: Always ensure that files are closed after being opened to free up resources and avoid memory leaks.
- Forgetting to Set the File Filters: When using a FileDialog, ensure that you include filters to restrict file types to what you want.
Troubleshooting Tips
If you encounter issues while working with text files in VBA, consider the following:
- Check File Permissions: Ensure you have permission to read the file.
- Inspect File Format: Confirm the text file is formatted correctly; issues can arise from unexpected delimiters or encoding.
- Debugging with Print Statements: Use
Debug.Print to output data to the Immediate Window, making it easier to pinpoint where things might be going wrong.
<div class="faq-section">
<div class="faq-container">
<h2>Frequently Asked Questions</h2>
<div class="faq-item">
<div class="faq-question">
<h3>How do I open a text file that is not in the same directory as my workbook?</h3>
<span class="faq-toggle">+</span>
</div>
<div class="faq-answer">
<p>Simply provide the full path to the file in the filePath variable. Ensure that the path is enclosed in double quotes.</p>
</div>
</div>
<div class="faq-item">
<div class="faq-question">
<h3>Can I read data from a CSV file using the same method?</h3>
<span class="faq-toggle">+</span>
</div>
<div class="faq-answer">
<p>Yes, you can read CSV files in a similar way, just ensure you handle the commas as delimiters.</p>
</div>
</div>
<div class="faq-item">
<div class="faq-question">
<h3>What if my text file contains special characters?</h3>
<span class="faq-toggle">+</span>
</div>
<div class="faq-answer">
<p>You may need to adjust how you read and interpret the data, possibly considering encoding issues.</p>
</div>
</div>
</div>
</div>
It’s time to wrap it all up! Mastering VBA to open a text file can significantly enhance your productivity. Remember to practice and explore additional functionalities as you grow your VBA skills. Don’t hesitate to delve into related tutorials in our blog for further learning.
<p class="pro-note">🚀Pro Tip: Experiment with different file types and VBA functions to broaden your automation capabilities!</p>