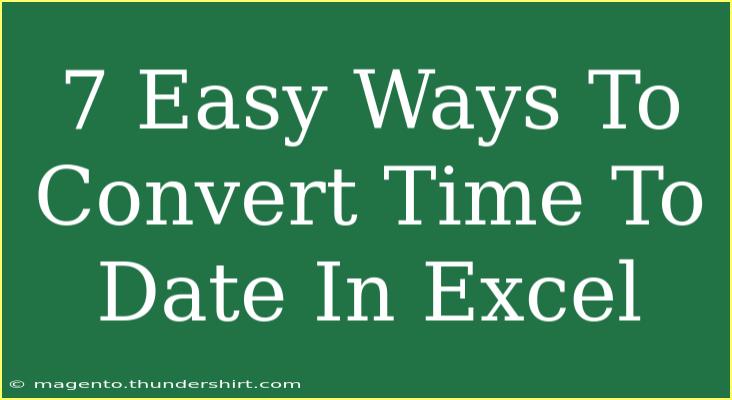Working with dates and times in Excel can be a bit tricky, especially when you're trying to convert time into date format. Whether you're dealing with hours logged for work, event dates, or project timelines, understanding how to manipulate and convert these formats can save you a lot of time and prevent confusion. 📅 In this guide, we’ll walk through seven easy ways to convert time to date in Excel, along with tips and tricks to help you navigate common pitfalls.
Understanding Time and Date Formats in Excel
Before diving into the conversion methods, it’s important to grasp how Excel handles time and dates. In Excel, time is represented as a fraction of a day. For example, 12:00 PM is 0.5 because it’s half of a 24-hour day. A date, on the other hand, is stored as a serial number representing the number of days since January 1, 1900.
Why Convert Time to Date?
Sometimes you may need to convert time to date because:
- You want to calculate total hours worked over multiple days.
- You need to track tasks over specific dates in a report.
- You want to perform accurate sorting of date-time values.
Method 1: Use the DATE Function
The DATE function can be handy when converting time to a specific date. Here’s how to use it:
- Suppose you have a time value in cell A1 (e.g.,
8:00 AM).
- In another cell (let's say B1), use the formula:
=DATE(2023, 10, 15) + A1
This will convert 8:00 AM on October 15, 2023.
Important Note:
<p class="pro-note">📝Make sure to adjust the year, month, and day as per your needs!</p>
Method 2: Adding Time to a Date Directly
You can directly add time to a date if you have both in your spreadsheet. Here’s how:
- Let’s assume you have a date in A1 (e.g.,
2023-10-15) and a time in B1 (e.g., 8:00 AM).
- In C1, input:
=A1 + B1
This will display 2023-10-15 8:00 AM in C1.
Important Note:
<p class="pro-note">🔍 Ensure the cells are formatted to show date and time properly!</p>
Method 3: TEXT Function for Custom Formatting
If you want to convert time to a specific text format, the TEXT function can help:
- Say A1 contains
8:00 AM. In B1, use:=TEXT(A1, "yyyy-mm-dd hh:mm AM/PM")
This will convert the time to a date format string.
Important Note:
<p class="pro-note">📏 Be cautious with formatting codes to get your desired output!</p>
Method 4: Using VBA for Advanced Users
For those familiar with VBA (Visual Basic for Applications), this method offers more flexibility:
- Press
ALT + F11 to open the VBA editor.
- Insert a new module, and paste this code:
Function ConvertTimeToDate(TimeValue As Date) As Date
ConvertTimeToDate = Date + TimeValue
End Function
- Back in your worksheet, use:
=ConvertTimeToDate(A1)
Important Note:
<p class="pro-note">⚙️ This requires enabling macros, so use with caution in shared files!</p>
Method 5: Paste Special – Values
If you want to convert a range of time values into their corresponding date formats:
- Copy the time values.
- Right-click on the cell where you want to paste.
- Choose Paste Special > Add.
This will effectively convert your times into date values with today’s date.
Important Note:
<p class="pro-note">📤 Remember, this action cannot be undone, so ensure you have backups!</p>
Method 6: Using Power Query
For users who prefer a more visual way to manipulate data, Power Query can convert time to date easily:
- Load your data into Power Query.
- Select the time column, right-click, and choose Add Column > Custom Column.
- Use a formula like:
= DateTime.From(DateTime.LocalNow()) + [TimeColumn]
- This will convert all time entries to the current date.
Important Note:
<p class="pro-note">🗃️ Ensure your Power Query add-in is enabled to access these features!</p>
Method 7: Simple Concatenation
If you're looking for a quick way to display a date alongside a time, concatenation might help:
- In cell A1, you have a date (e.g.,
2023-10-15), and in B1, 8:00 AM.
- In C1, use:
=A1 & " " & B1
This will produce a string like 2023-10-15 8:00 AM.
Important Note:
<p class="pro-note">💬 Keep in mind that this does not convert data types, just formats it as text!</p>
Troubleshooting Common Issues
Even with all these methods at your disposal, you might run into common issues, such as:
- Wrong Formats: If you see ###### in your cell, it usually means the column is too narrow. Widen it!
- Inconsistent Data Types: Ensure that your time and date cells are correctly formatted.
- Date Calculations Not Working: Double-check the format of the cells involved in calculations, as different formats can lead to errors.
<div class="faq-section">
<div class="faq-container">
<h2>Frequently Asked Questions</h2>
<div class="faq-item">
<div class="faq-question">
<h3>Can I convert multiple time values to dates at once?</h3>
<span class="faq-toggle">+</span>
</div>
<div class="faq-answer">
<p>Yes, you can use the Paste Special method to add the current date to multiple time values in one go.</p>
</div>
</div>
<div class="faq-item">
<div class="faq-question">
<h3>What if my time values are in text format?</h3>
<span class="faq-toggle">+</span>
</div>
<div class="faq-answer">
<p>You can convert text to time using the TIMEVALUE function before applying any date conversion.</p>
</div>
</div>
<div class="faq-item">
<div class="faq-question">
<h3>How do I handle different time zones?</h3>
<span class="faq-toggle">+</span>
</div>
<div class="faq-answer">
<p>Manually adjust your time values based on the time zone differences before converting.</p>
</div>
</div>
</div>
</div>
In conclusion, converting time to date in Excel might seem daunting, but with these methods, you can handle it like a pro! Remember to choose the technique that best fits your scenario, whether it’s a simple formula or a VBA script. Don't hesitate to practice these methods and explore further tutorials to enhance your Excel skills!
<p class="pro-note">💡Pro Tip: Always back up your data before making bulk changes in Excel!</p>