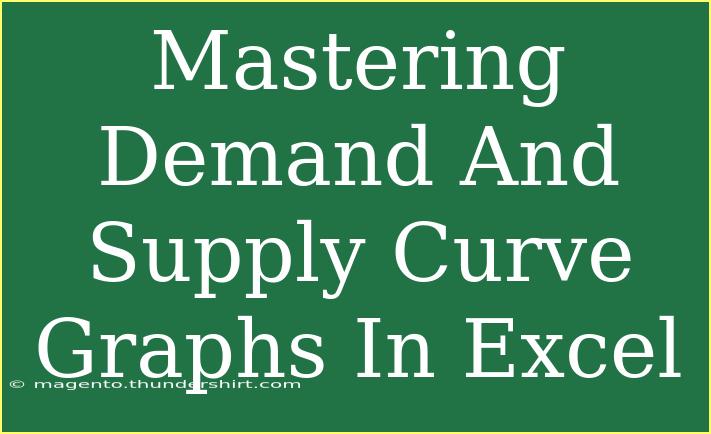Understanding demand and supply curves is essential for anyone diving into economics, business studies, or market analysis. These curves illustrate the relationship between the price of a product and the quantity demanded or supplied in the market. But what if you could master these concepts while also becoming proficient in Excel? 🤓 In this blog post, we will explore how to effectively create and analyze demand and supply curve graphs in Excel, share helpful tips, and provide troubleshooting advice along the way. Let’s get started!
Getting Started with Demand and Supply Curves in Excel
To create demand and supply curves in Excel, you first need to understand the key components involved:
- Demand Curve: Shows the relationship between price and the quantity demanded. Typically, it slopes downwards, indicating that as the price decreases, quantity demanded increases.
- Supply Curve: Demonstrates the relationship between price and the quantity supplied. Usually, this curve slopes upwards, suggesting that as the price increases, quantity supplied also increases.
Now that you know what each curve represents, let's dive into the steps to create these graphs in Excel.
Step-by-Step Guide to Creating Demand and Supply Curves
Step 1: Collect Your Data
Before you jump into Excel, gather your data for both demand and supply. Here’s a simple example:
| Price |
Quantity Demanded |
Quantity Supplied |
| $5 |
100 |
20 |
| $10 |
80 |
40 |
| $15 |
60 |
70 |
| $20 |
40 |
100 |
| $25 |
20 |
130 |
Step 2: Input Data into Excel
- Open Excel and input the above data into three columns.
- Label the columns appropriately as “Price,” “Quantity Demanded,” and “Quantity Supplied.”
Step 3: Create the Graph
- Highlight your data.
- Navigate to the “Insert” tab on the Excel ribbon.
- Select “Insert Scatter (X, Y) or Bubble Chart.”
- Choose “Scatter with Straight Lines” from the drop-down menu.
Step 4: Format Your Chart
- Right-click on the graph and select "Select Data."
- Click on "Add" to include your series for quantity demanded and supplied.
- For “Series Name,” input “Demand Curve” and select the corresponding values.
- Repeat this for the “Supply Curve.”
- Customize your chart title, axes titles, and colors to make your graph more readable.
Step 5: Analyze Your Graph
Now that you have your demand and supply curves plotted, you can analyze the interactions. The point where the two curves intersect represents the market equilibrium where quantity demanded equals quantity supplied.
Additional Tips
- Use different colors for the demand and supply curves for better clarity.
- Consider adding data labels for each point to show exact quantities at different prices.
<p class="pro-note">📈Pro Tip: Always double-check your data entries to avoid discrepancies in the graph.</p>
Advanced Techniques for Demand and Supply Curve Analysis
Using Excel Functions for Enhanced Analysis
You can use Excel functions to analyze trends more effectively:
- Forecasting: Use the
FORECAST function to predict future supply or demand based on past data.
- Trendlines: Add trendlines to your scatter plots to visualize patterns. Right-click on a data series, select "Add Trendline," and choose the appropriate type.
Creating Interactive Dashboards
Excel’s features allow you to create interactive dashboards for better analysis:
- Use Slicers: Add slicers to your pivot tables to filter data interactively.
- Implement Pivot Charts: This can provide real-time data visualization of changes in demand and supply.
Common Mistakes to Avoid
While creating demand and supply curves in Excel can be straightforward, some common pitfalls can occur:
- Inaccurate Data Entry: Always check for typos or wrong figures in your data set; this can significantly affect your graph's accuracy.
- Misinterpretation of Data: Ensure you understand what your data represents before making conclusions.
- Overcomplicated Charts: Simple charts often convey information more effectively than overly complex ones. Stick to clarity.
Troubleshooting Issues
If you encounter issues while creating your demand and supply curves, consider the following tips:
- Curve Doesn’t Display Correctly: Make sure your data is entered correctly and that you’ve selected the right chart type.
- No Intersection Point: Ensure that the data for both demand and supply includes a sufficient range of prices to depict an equilibrium point.
- Formatting Issues: If your graph doesn’t look as expected, revisit the formatting options and adjust your graph settings.
<div class="faq-section">
<div class="faq-container">
<h2>Frequently Asked Questions</h2>
<div class="faq-item">
<div class="faq-question">
<h3>How do I add a trendline to my demand/supply curve in Excel?</h3>
<span class="faq-toggle">+</span>
</div>
<div class="faq-answer">
<p>Right-click on the data series in the chart and select "Add Trendline." Choose the type of trendline that best fits your data.</p>
</div>
</div>
<div class="faq-item">
<div class="faq-question">
<h3>Can I use Excel to simulate changes in price?</h3>
<span class="faq-toggle">+</span>
</div>
<div class="faq-answer">
<p>Yes! You can use the "Data Table" feature in Excel to simulate how changes in price affect quantity demanded or supplied.</p>
</div>
</div>
<div class="faq-item">
<div class="faq-question">
<h3>What if my supply and demand curves do not intersect?</h3>
<span class="faq-toggle">+</span>
</div>
<div class="faq-answer">
<p>This could mean your data is misaligned. Check the quantities for varying prices and adjust your data set accordingly.</p>
</div>
</div>
<div class="faq-item">
<div class="faq-question">
<h3>How can I make my graph more visually appealing?</h3>
<span class="faq-toggle">+</span>
</div>
<div class="faq-answer">
<p>Customize your colors, add data labels, and ensure your axes are labeled clearly for better visual presentation.</p>
</div>
</div>
<div class="faq-item">
<div class="faq-question">
<h3>Is there a way to compare multiple demand and supply curves?</h3>
<span class="faq-toggle">+</span>
</div>
<div class="faq-answer">
<p>Yes! Simply add additional series to your chart and ensure you differentiate them using distinct colors or markers.</p>
</div>
</div>
</div>
</div>
Mastering the creation and analysis of demand and supply curve graphs in Excel can significantly enhance your understanding of market dynamics. As you practice creating these graphs, you’ll find that you can analyze data more effectively and draw insightful conclusions. So, gather your data, follow the steps outlined above, and let your newfound skills lead you to deeper economic insights!
<p class="pro-note">📊Pro Tip: Experiment with different datasets to see how demand and supply curves react in various scenarios.</p>