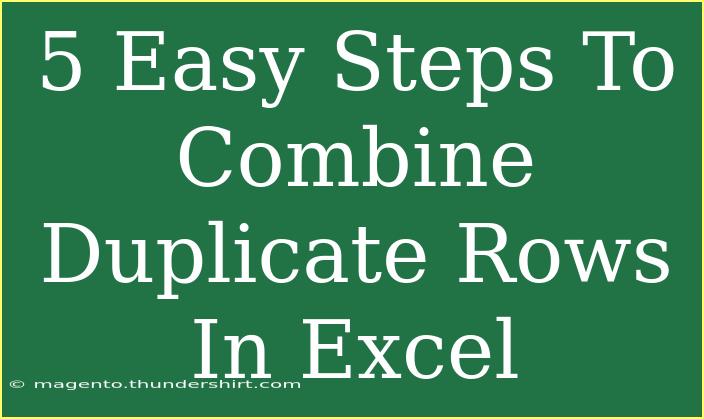If you've ever worked with Excel, you know how easy it is to end up with duplicate rows in your spreadsheet. Whether you’re consolidating data from multiple sources or simply inputting information without checking for duplicates, it can quickly become a headache. Fortunately, combining duplicate rows in Excel doesn’t have to be a complicated process. In this post, we'll walk you through 5 easy steps to clean up your data efficiently, ensuring you can spend more time analyzing and less time tidying up.
Why Combine Duplicate Rows?
Combining duplicate rows can help streamline your data, making it easier to read and analyze. Not only does it enhance the clarity of your spreadsheets, but it can also improve performance when working with larger datasets. 💪 Here are a few benefits:
- Improved Accuracy: Ensures that calculations are based on unique records, reducing errors.
- Enhanced Readability: Makes your data easier to navigate and understand.
- Time Efficiency: Saves time when reviewing or analyzing data since duplicate entries are combined.
How to Combine Duplicate Rows in Excel: Step-by-Step Guide
Let’s get started on the practical steps. These straightforward methods are designed to cater to all user levels, so whether you're a beginner or an advanced user, you'll find it useful!
Step 1: Identify Your Duplicates
To effectively combine rows, you first need to identify which rows are duplicates. You can use Excel's built-in Conditional Formatting feature to highlight duplicates.
- Open your Excel sheet.
- Select the range of cells where you suspect duplicates exist.
- Go to the Home tab.
- Click on Conditional Formatting.
- Choose Highlight Cells Rules and then select Duplicate Values.
Your duplicates will be highlighted, making them easy to spot.
Step 2: Use Excel’s Remove Duplicates Tool
Excel has a built-in feature that can automatically remove duplicates from your data. However, before removing, ensure you have a backup of your data, just in case!
- Select the range of data, including the duplicate rows.
- Go to the Data tab.
- Click on the Remove Duplicates option in the Data Tools group.
- A dialog box will appear; choose the columns you want to check for duplicates.
- Click OK and let Excel do its magic! 🎩
You'll be notified of how many duplicates were removed, and only unique rows will remain.
Step 3: Consolidate Data (Optional)
If the duplicates you're removing have other data that needs to be preserved (like totals or averages), you can consolidate them instead of outright removal.
- Go to the Data tab.
- Click on Consolidate.
- In the dialog box, choose the function you want to use (like SUM, AVERAGE, etc.).
- Select the data ranges that you want to consolidate.
- Click OK to combine the data into a single row.
Step 4: Use Pivot Tables
Pivot Tables are a powerful way to summarize and analyze data, especially when dealing with duplicates.
- Select your data range.
- Go to the Insert tab.
- Click on PivotTable.
- Choose where you want the Pivot Table to be placed (New Worksheet or Existing Worksheet).
- Drag the fields you want to combine into the Rows and Values sections.
This way, you can create a clean summary of your duplicates without altering the original data. 📊
Step 5: Manual Check and Adjustments
After applying the above steps, it's always a good idea to manually review your data. Sometimes you might want to merge information from duplicate entries rather than just removing them. For instance, if you had two entries for the same person but with different email addresses, you might want to combine those entries into one row manually.
- Review the consolidated data for accuracy.
- Adjust any merged data as needed.
Common Mistakes to Avoid
- Not Backing Up Your Data: Always create a copy of your data before removing duplicates.
- Ignoring Different Column Data: If some duplicates have different information in other columns, consider consolidating them instead of just removing them.
- Overlooking Formatting: Sometimes formatting inconsistencies (like extra spaces) can lead to Excel not recognizing duplicates. Use the TRIM() function to clean your data.
Troubleshooting Issues
- Duplicates Not Being Identified: Ensure that the cells you are checking do not contain extra spaces or differences in case (upper/lower). Use the TRIM() function to help with this.
- Unwanted Data Lost: If you've accidentally removed important data, you can use the Undo button (Ctrl + Z) immediately after the action.
<div class="faq-section">
<div class="faq-container">
<h2>Frequently Asked Questions</h2>
<div class="faq-item">
<div class="faq-question">
<h3>Can I recover deleted duplicate rows?</h3>
<span class="faq-toggle">+</span>
</div>
<div class="faq-answer">
<p>Yes, if you haven’t saved your document, you can use the Undo feature (Ctrl + Z) to recover deleted rows.</p>
</div>
</div>
<div class="faq-item">
<div class="faq-question">
<h3>Will removing duplicates affect formulas in my spreadsheet?</h3>
<span class="faq-toggle">+</span>
</div>
<div class="faq-answer">
<p>Yes, if the formulas refer to any of the removed data, it may affect the calculations.</p>
</div>
</div>
<div class="faq-item">
<div class="faq-question">
<h3>How can I merge data from duplicate rows?</h3>
<span class="faq-toggle">+</span>
</div>
<div class="faq-answer">
<p>You can use the Consolidate feature or manually copy and paste the required information into one row.</p>
</div>
</div>
<div class="faq-item">
<div class="faq-question">
<h3>Is there a shortcut to remove duplicates in Excel?</h3>
<span class="faq-toggle">+</span>
</div>
<div class="faq-answer">
<p>Yes, you can quickly access the Remove Duplicates feature by using the Alt key shortcuts for the Ribbon menu, but specific shortcuts may vary by version.</p>
</div>
</div>
</div>
</div>
By following the steps outlined above, you'll be well on your way to managing duplicates efficiently in Excel. Remember, cleaning your data is not just about removing the unwanted; it’s about enhancing your ability to work with it smartly. The more you practice these techniques, the more streamlined your data processes will become!
<p class="pro-note">💡Pro Tip: Always make a backup of your spreadsheet before you start removing duplicates to prevent accidental data loss!</p>