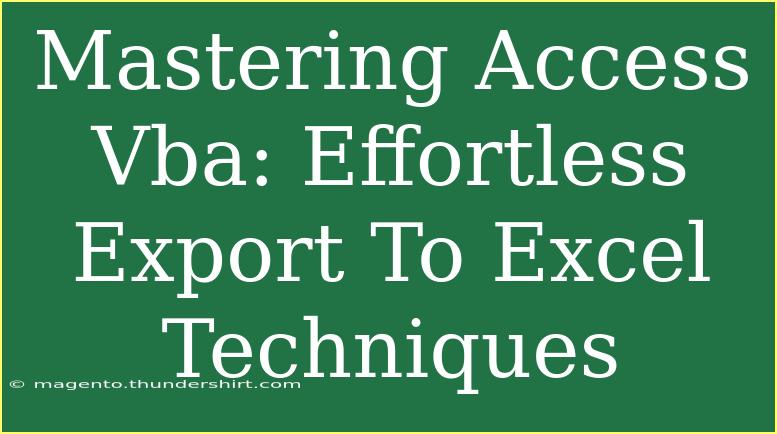When it comes to harnessing the power of Microsoft Access and integrating it with Excel, mastering VBA (Visual Basic for Applications) is a game changer! 🚀 If you’re looking to streamline your workflow and effortlessly export data from Access to Excel, you’re in the right place. This guide is packed with helpful tips, practical scenarios, and advanced techniques to elevate your skills in no time.
Why Use Access VBA for Excel Export?
The ability to export data to Excel using Access VBA not only enhances productivity but also allows for greater data manipulation and analysis. With a little bit of coding, you can automate tasks that would otherwise take considerable time and effort, such as:
- Creating reports that compile essential business data.
- Exporting filtered datasets directly into Excel.
- Automating repetitive tasks with the click of a button.
In this post, we'll dive deep into various techniques, shortcuts, and troubleshooting tips to help you become an Access VBA pro!
Getting Started with Access VBA
Setting Up Your Environment
Before diving into coding, ensure you have your Access database ready with data that you want to export. Familiarize yourself with the VBA editor in Access by following these steps:
- Open your Access database.
- Press
ALT + F11 to launch the VBA editor.
- In the VBA editor, navigate to
Insert > Module to create a new module for your code.
Now that you have your module set up, let's take a look at some essential code snippets to get you started.
Basic Export to Excel Code
Here’s a basic example to export a table named “SalesData” to Excel:
Sub ExportTableToExcel()
Dim xlApp As Object
Dim xlWorkbook As Object
Dim xlWorksheet As Object
Dim db As DAO.Database
Set db = CurrentDb
Set xlApp = CreateObject("Excel.Application")
Set xlWorkbook = xlApp.Workbooks.Add
Set xlWorksheet = xlWorkbook.Sheets(1)
' Exporting the table
DoCmd.TransferSpreadsheet acExport, acSpreadsheetTypeExcel12, "SalesData", "C:\YourPath\SalesData.xlsx", True
' Making Excel visible
xlApp.Visible = True
' Clean up
Set xlWorksheet = Nothing
Set xlWorkbook = Nothing
Set xlApp = Nothing
End Sub
Breaking Down the Code
- CreateObject: This function initializes a new instance of Excel.
- DoCmd.TransferSpreadsheet: This command handles the actual export. Make sure to change
"C:\YourPath\SalesData.xlsx" to your desired file path.
- xlApp.Visible = True: This line ensures that Excel opens and displays the newly exported file.
<p class="pro-note">🚀 Pro Tip: Always use an appropriate file path to avoid errors during export!</p>
Advanced Export Techniques
Once you’re comfortable with the basics, you can explore advanced techniques, such as exporting filtered data or formatting your Excel sheets. Here’s how you can do it:
Exporting Filtered Data
You can filter records before exporting them. Consider the following example that filters for sales made in 2023:
Sub ExportFilteredDataToExcel()
Dim xlApp As Object
Dim xlWorkbook As Object
Dim sqlQuery As String
sqlQuery = "SELECT * FROM SalesData WHERE Year(SaleDate) = 2023"
Set xlApp = CreateObject("Excel.Application")
Set xlWorkbook = xlApp.Workbooks.Add
' Exporting the filtered data
DoCmd.TransferSpreadsheet acExport, acSpreadsheetTypeExcel12, sqlQuery, "C:\YourPath\FilteredSalesData.xlsx", True
' Making Excel visible
xlApp.Visible = True
' Clean up
Set xlWorkbook = Nothing
Set xlApp = Nothing
End Sub
Customizing Excel Formatting
You can also customize the formatting of your Excel worksheet. Here’s a quick example of how to set cell colors after exporting:
Sub ExportWithFormatting()
Dim xlApp As Object
Dim xlWorkbook As Object
Dim xlWorksheet As Object
Set xlApp = CreateObject("Excel.Application")
Set xlWorkbook = xlApp.Workbooks.Add
Set xlWorksheet = xlWorkbook.Sheets(1)
' Exporting the table
DoCmd.TransferSpreadsheet acExport, acSpreadsheetTypeExcel12, "SalesData", "C:\YourPath\SalesDataWithFormat.xlsx", True
' Customizing cell format
With xlWorksheet
.Cells(1, 1).Interior.Color = RGB(255, 0, 0) ' Red background for the first cell
.Cells(1, 1).Value = "Sales Data" ' Adding a title
End With
' Making Excel visible
xlApp.Visible = True
' Clean up
Set xlWorksheet = Nothing
Set xlWorkbook = Nothing
Set xlApp = Nothing
End Sub
Common Mistakes to Avoid
- Incorrect File Path: Always double-check that your file path is correct. Excel will not create a new file if the directory doesn't exist.
- Data Type Mismatch: Ensure that the data types in your Access database are compatible with Excel.
- Missing References: If you are using specific Excel functions or methods, make sure you have enabled the relevant references in the VBA editor (Tools > References).
- Not Handling Errors: Implement error handling to catch any issues that arise during execution. Use
On Error Resume Next and check for errors afterward.
Troubleshooting Common Issues
- Excel Not Opening: Ensure Excel is installed and check your code for any typos or syntax errors.
- Data Not Exporting: Confirm that the specified table or query exists in your Access database.
- Runtime Errors: Run your code step-by-step using the debug mode in the VBA editor to identify where issues occur.
<div class="faq-section">
<div class="faq-container">
<h2>Frequently Asked Questions</h2>
<div class="faq-item">
<div class="faq-question">
<h3>What is the best method to export data from Access to Excel using VBA?</h3>
<span class="faq-toggle">+</span>
</div>
<div class="faq-answer">
<p>The best method is to use the DoCmd.TransferSpreadsheet command. It allows you to export entire tables, queries, or filtered datasets quickly and efficiently.</p>
</div>
</div>
<div class="faq-item">
<div class="faq-question">
<h3>Can I automate the export process?</h3>
<span class="faq-toggle">+</span>
</div>
<div class="faq-answer">
<p>Yes, you can create a scheduled task in Windows that triggers your VBA script to run at specific intervals, effectively automating the export process.</p>
</div>
</div>
<div class="faq-item">
<div class="faq-question">
<h3>How do I handle errors in my VBA code?</h3>
<span class="faq-toggle">+</span>
</div>
<div class="faq-answer">
<p>Use error handling techniques like On Error Resume Next to catch errors gracefully. Then check for errors after the operation to manage any issues that arise.</p>
</div>
</div>
</div>
</div>
By mastering Access VBA for exporting to Excel, you gain significant power over your data. You’ll be able to customize exports, automate processes, and streamline your reporting needs.
In conclusion, we’ve covered the essential techniques, tips, and common pitfalls to avoid while working with Access VBA. It’s time to put these skills into practice! Try exporting various tables and queries from your Access database to Excel and explore how VBA can simplify your work.
<p class="pro-note">💡 Pro Tip: Always back up your data before executing any VBA scripts to prevent accidental data loss!</p>